★「はりの助」で1枚に一文字ずつ印刷する方法 [はりの助活用例]
図1は起動直後の画面です。ここで「枠作成」のボタンを押します。
図1
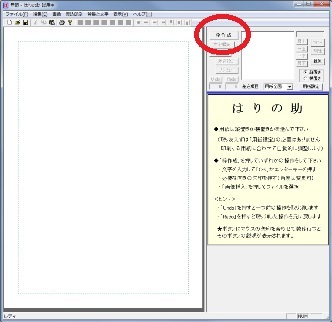
文字入力の画面で、文字を入力して「OK」ボタンを押します(エンターキーでも可)。
図2
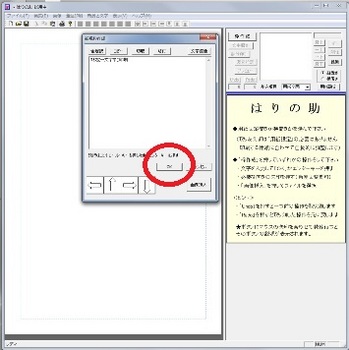
文字を表示したい大きさをドラッグで指定します。
図3では入力した全ての文字が表示されているのでバランスが悪いのですが、今はこれでかまいません。
また周囲に緑色の線がついているのは選択している枠を示すものです。印刷はされません。
図3
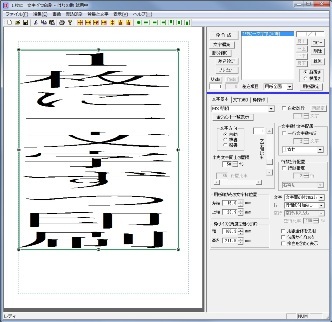
用紙の中央に正確に配置するために、「左右上下中央に配置」のボタンを押します。
図4
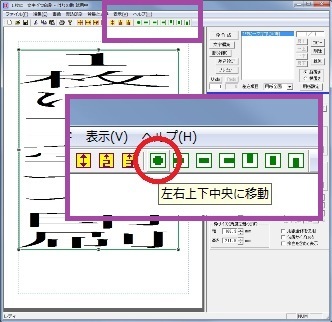
ここから「簡易差込」という機能を使います。
まず「差込設定」のボタンを押します。
図5
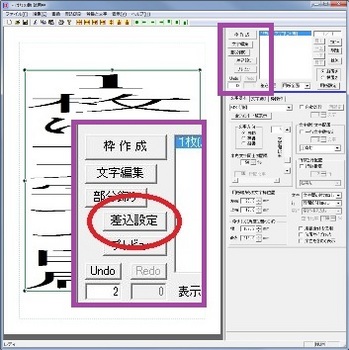
「簡易差込へ」のボタンを押します(通常の差込印刷はここで設定します)。
図6
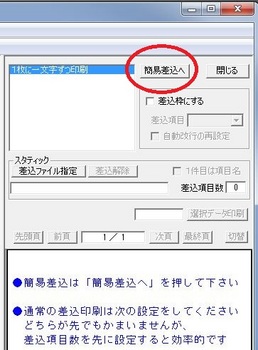
「差込枠にする」のボタンを押します(枠を選択していないと「差込枠にする」のボタン押せない状態になっていますが、枠を選択すると押せるようになります)。
図7
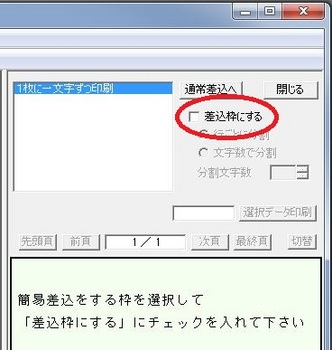
すると、一文字ずつに分割された文字がリスト表示されます。
図8
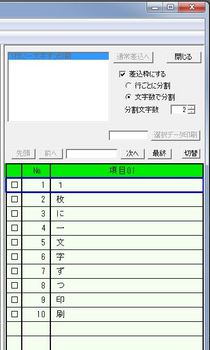
図9はソフト全体です。全ての文字が表示されていた枠が「1」に変わりました。
図9
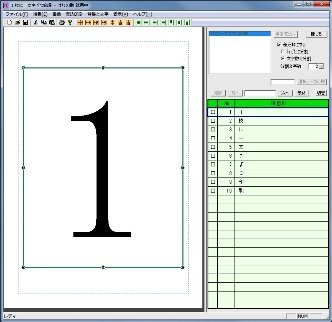
「次へ」ボタン(図8で見られる)を押すかリストの2番目をクリックすると2番目の文字が表示されます。
このようにして印刷結果を確認できます。
図10
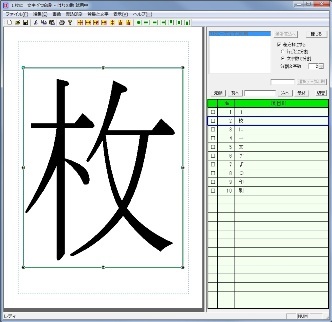
「閉じる」ボタンを押すと通常の画面に戻り、1番目の文字だけが表示されます。
これで設定は終了です。
文字入力の時間を除くと、設定完了まではわずか10秒です。
図11
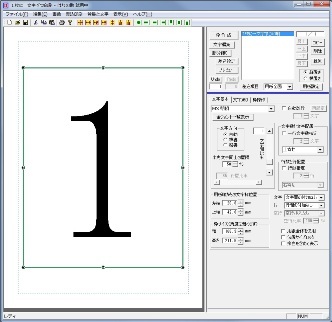
今回の設定は枠が縦長だったので縦書きになっています。枠が横長だと横書きになります。
ハイフンは縦書きと横書きで形が違うので、印刷した用紙を横に並べる場合は横書きにしないといけません。
その場合は、文字方向で「横書」を選ぶだけです。
図12
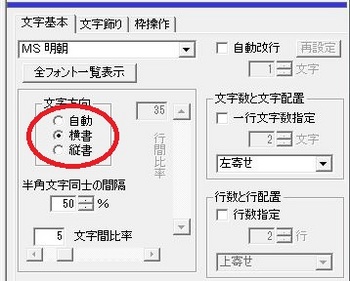
フォントや文字の色も自由に選べます。
背景に色を付けたり、文字や図で飾りを付けることも可能です。
★☆★☆★☆★☆★☆★☆★☆★☆★☆★☆★☆★☆★☆★☆★☆★☆★☆★☆
「フリーレイアウトワープロ はりの助」は長尺印刷も可能です。
メール(HPに記載)でお問い合わせください。
「フリーレイアウトワープロ はりの助」
シェアウェア(1,890円)としてベクターで公開しています。
1ヶ月間は全機能を無料で試用できます。
☆★☆★☆★☆★☆★☆★☆★☆★☆★☆★☆★☆★☆★☆★☆★☆★☆★☆★
図1
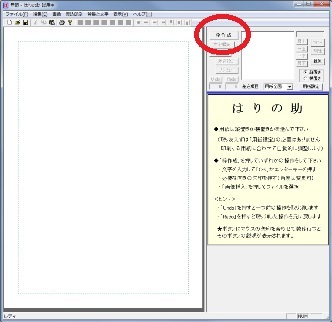
文字入力の画面で、文字を入力して「OK」ボタンを押します(エンターキーでも可)。
図2
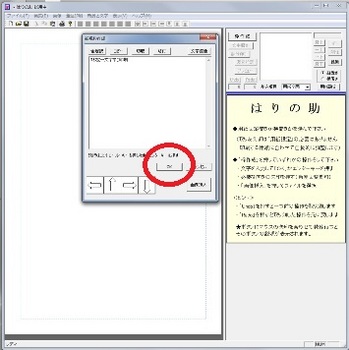
文字を表示したい大きさをドラッグで指定します。
図3では入力した全ての文字が表示されているのでバランスが悪いのですが、今はこれでかまいません。
また周囲に緑色の線がついているのは選択している枠を示すものです。印刷はされません。
図3
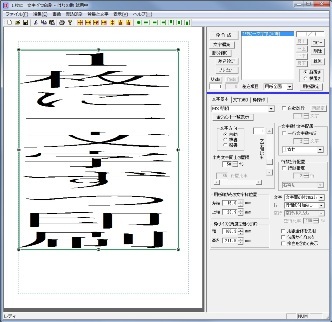
用紙の中央に正確に配置するために、「左右上下中央に配置」のボタンを押します。
図4
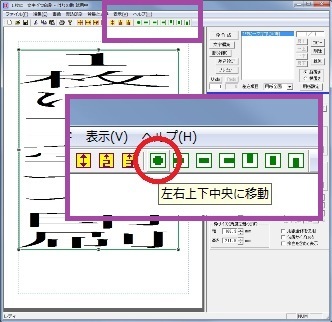
ここから「簡易差込」という機能を使います。
まず「差込設定」のボタンを押します。
図5
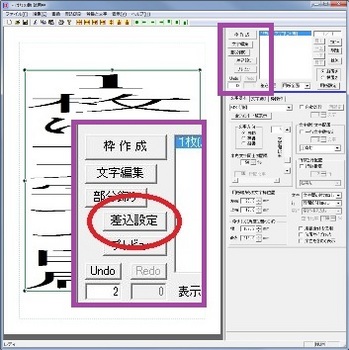
「簡易差込へ」のボタンを押します(通常の差込印刷はここで設定します)。
図6
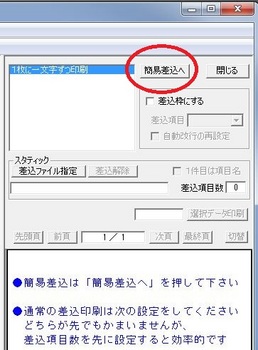
「差込枠にする」のボタンを押します(枠を選択していないと「差込枠にする」のボタン押せない状態になっていますが、枠を選択すると押せるようになります)。
図7
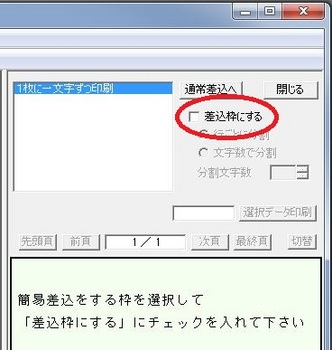
すると、一文字ずつに分割された文字がリスト表示されます。
図8
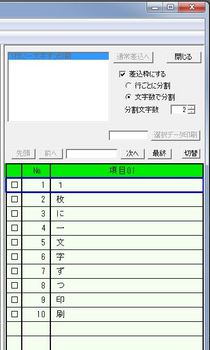
図9はソフト全体です。全ての文字が表示されていた枠が「1」に変わりました。
図9
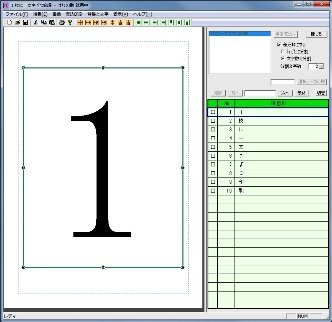
「次へ」ボタン(図8で見られる)を押すかリストの2番目をクリックすると2番目の文字が表示されます。
このようにして印刷結果を確認できます。
図10
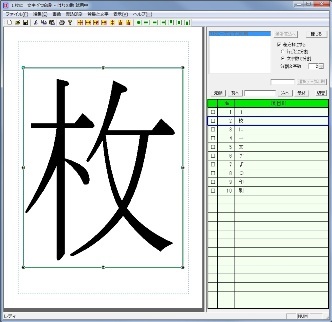
「閉じる」ボタンを押すと通常の画面に戻り、1番目の文字だけが表示されます。
これで設定は終了です。
文字入力の時間を除くと、設定完了まではわずか10秒です。
図11
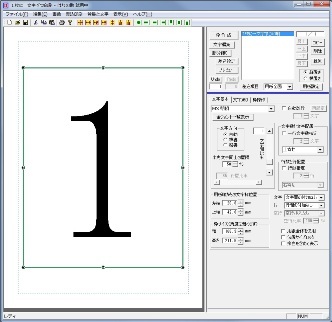
今回の設定は枠が縦長だったので縦書きになっています。枠が横長だと横書きになります。
ハイフンは縦書きと横書きで形が違うので、印刷した用紙を横に並べる場合は横書きにしないといけません。
その場合は、文字方向で「横書」を選ぶだけです。
図12
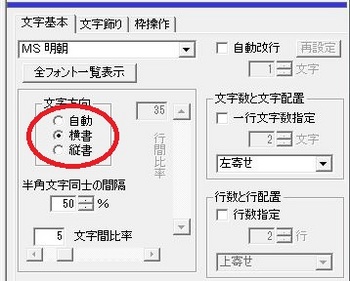
フォントや文字の色も自由に選べます。
背景に色を付けたり、文字や図で飾りを付けることも可能です。
★☆★☆★☆★☆★☆★☆★☆★☆★☆★☆★☆★☆★☆★☆★☆★☆★☆★☆
「フリーレイアウトワープロ はりの助」は長尺印刷も可能です。
メール(HPに記載)でお問い合わせください。
「フリーレイアウトワープロ はりの助」
シェアウェア(1,890円)としてベクターで公開しています。
1ヶ月間は全機能を無料で試用できます。
☆★☆★☆★☆★☆★☆★☆★☆★☆★☆★☆★☆★☆★☆★☆★☆★☆★☆★




コメント 0