★ファイルの背表紙をパソコンで作成 <簡易差込での方法> [はりの助 マニュアル]
テプラやネームランド等の専用機を使わなくても、「レイアウトワープロ はりの助」でファイルの背表紙が作成できます。
差込印刷を使って複数の見出しを一度の操作で作成する方法を説明します。
簡易差込印刷という「はりの助」の独自機能を使えば、エクセルやメモ帳などで作成した見出しをコピーして貼り付けるだけの簡単操作です。
まず用紙を設定しましょう。
今回はA4のフリーカットのシールを使いますが、もちろん専用のシールにも印刷できます。それは次回に説明します。
「基本パネル」の「用紙設定」ボタンを押して、「用紙設定」の画面を表示します。
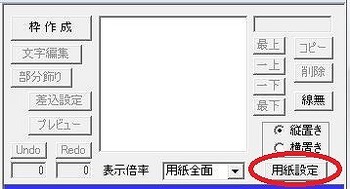
用紙種類で「用紙分割」を選択すると、詳細表示の画面が開きます。
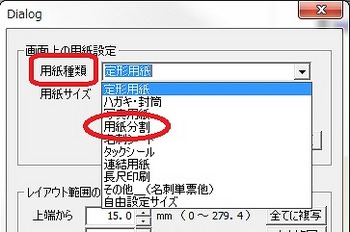
用紙サイズは「A4」、用紙方向は縦置きになっています(下図の緑の枠)。必要に応じて変更してください。
次に横方向と縦方向の枚数を指定します。指定できる枚数は用紙サイズで決まり、( )の中に表示されます。
分割された1枚1枚をカードと呼びます。
続いてカードの縦と横のサイズ・用紙端からカードまでの余白・カードとカードの間隔を指定します(下図の赤の枠)。
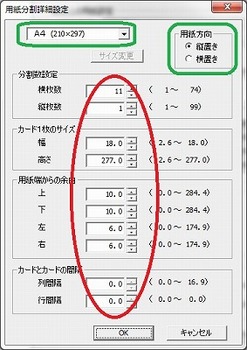
それぞれの値は連動しますので、まず余白を指定し、それからカードのサイズを指定すると、間隔は自動的に決定されます。
ここでは1枚の横幅を18ミリにします。A4用紙の横は210ミリなので、18で割ると 11.67 なので横の枚数は11にします。そうると 210-18×11=12 で 12÷2=6 が左右の余白になります。
以上で「用紙分割」の設定は終了です。「OK」ボタンを押すと「用紙設定」の画面に戻ります。
必要に応じて「レイアウト範囲」の余白を設定します。これは文字や画像をレイアウトするときのガイド的な役割を果たすものです。
例えば最大化ボタンを押すとこの範囲で最大になります。右寄せや中央寄せもこの範囲内で行われます。
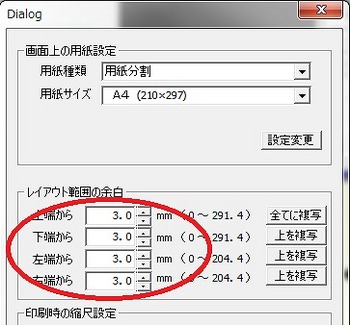
ここで「OK」ボタンを押すと分割された1枚のカードだけが表示されるので、このカードでレイアウトを行います。

ここでは見出しだけを表示する、最も単純な背表紙を、「簡易差込」で印刷します。
データはエクセルに入力しているものとします。
まずエクセルに移動してデータをコピーします。
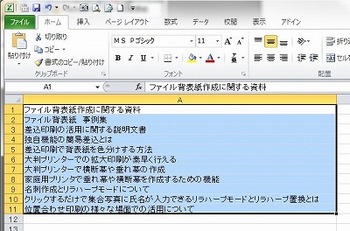
「はりの助」に戻って「基本パネル」左上の「枠作成」ボタンを押して枠作成の画面を表示し、
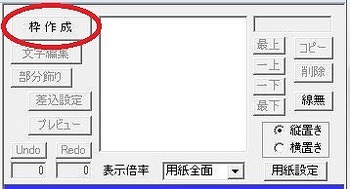
画面上部の「貼付」を押して貼り付けます。
「最後の行は改行だけです。削除しますか。」と表示されるので、「はい」を押します。
次に左下の方にある「簡易差込枠にする」のボタンに押すと
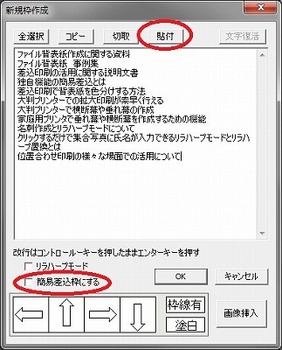
画面の下部がデータの分割方法に変わりますので、そのまま「OK」を押します。
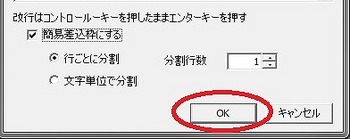
最後に文字を配置する枠を指定します。配置したい範囲の左上から右下までドラッグしたら(初期設定のままだと「枠の作成位置とサイズを指定して下さい」と表示されるので「OK」を押して続けます)終了です。
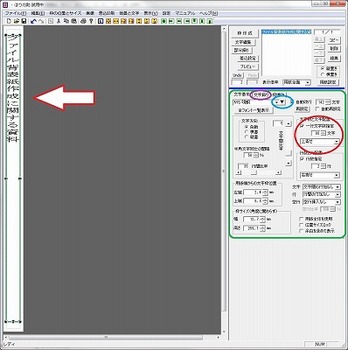
「詳細パネル」(上図の緑の囲み)では、一行の文字数(赤の楕円)や文字の間隔、センタリングや下寄せなど、細かな設定が行えます。
また、フォントの指定(青の楕円)や「文字飾り」のタブ(紫の楕円)では文字色や下線などの指定が行えます。
なお、一行の文字数の指定を超えても文字幅を調整して全ての文字が表示されるので、途中で文字が切れるということはありません。
「基本パネル」の「プレビュー」を押すと印刷のイメージが表示されます。エクセルに入力したデータが左から順番に並んでいるのを確認して下さい。
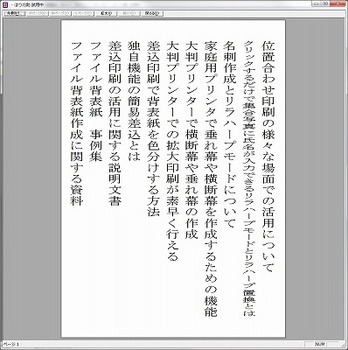
「基本パネル」の「プレビュー」のすぐ上にある「差込設定」を押すと、差し込まれるデータがリスト表示され、そこから必要なデータだけを選択して印刷することも可能です。
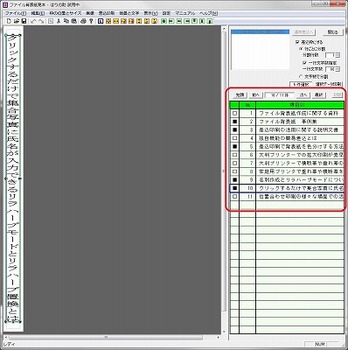
通常の差込印刷では画像の差込も行えるので、背表紙の種類ごとに色分けすることも可能です。
★☆★☆★☆★☆★☆★☆★☆★☆★☆★☆★☆★☆★☆★☆★☆★☆★☆★☆
「レイアウトワープロ はりの助」は長尺印刷も可能です。
メール(HPに記載)でお問い合わせください。
「レイアウトワープロ はりの助」
シェアウェア【1,800円(税別)】としてベクターで公開しています。
1ヶ月間は全機能を無料で試用できます。
☆★☆★☆★☆★☆★☆★☆★☆★☆★☆★☆★☆★☆★☆★☆★☆★☆★☆★
差込印刷を使って複数の見出しを一度の操作で作成する方法を説明します。
簡易差込印刷という「はりの助」の独自機能を使えば、エクセルやメモ帳などで作成した見出しをコピーして貼り付けるだけの簡単操作です。
まず用紙を設定しましょう。
今回はA4のフリーカットのシールを使いますが、もちろん専用のシールにも印刷できます。それは次回に説明します。
「基本パネル」の「用紙設定」ボタンを押して、「用紙設定」の画面を表示します。
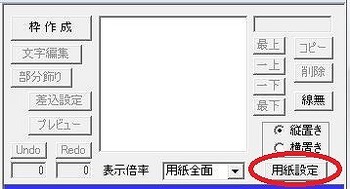
用紙種類で「用紙分割」を選択すると、詳細表示の画面が開きます。
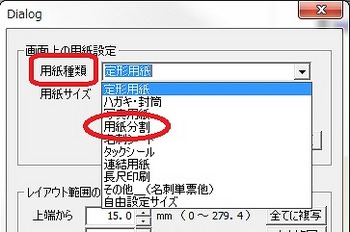
用紙サイズは「A4」、用紙方向は縦置きになっています(下図の緑の枠)。必要に応じて変更してください。
次に横方向と縦方向の枚数を指定します。指定できる枚数は用紙サイズで決まり、( )の中に表示されます。
分割された1枚1枚をカードと呼びます。
続いてカードの縦と横のサイズ・用紙端からカードまでの余白・カードとカードの間隔を指定します(下図の赤の枠)。
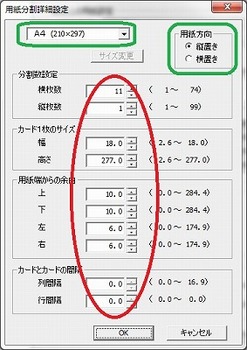
それぞれの値は連動しますので、まず余白を指定し、それからカードのサイズを指定すると、間隔は自動的に決定されます。
ここでは1枚の横幅を18ミリにします。A4用紙の横は210ミリなので、18で割ると 11.67 なので横の枚数は11にします。そうると 210-18×11=12 で 12÷2=6 が左右の余白になります。
以上で「用紙分割」の設定は終了です。「OK」ボタンを押すと「用紙設定」の画面に戻ります。
必要に応じて「レイアウト範囲」の余白を設定します。これは文字や画像をレイアウトするときのガイド的な役割を果たすものです。
例えば最大化ボタンを押すとこの範囲で最大になります。右寄せや中央寄せもこの範囲内で行われます。
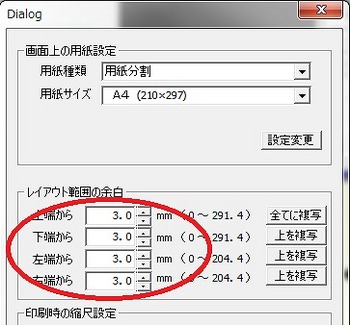
ここで「OK」ボタンを押すと分割された1枚のカードだけが表示されるので、このカードでレイアウトを行います。

ここでは見出しだけを表示する、最も単純な背表紙を、「簡易差込」で印刷します。
データはエクセルに入力しているものとします。
まずエクセルに移動してデータをコピーします。
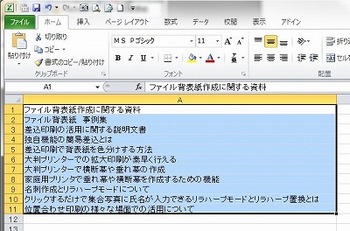
「はりの助」に戻って「基本パネル」左上の「枠作成」ボタンを押して枠作成の画面を表示し、
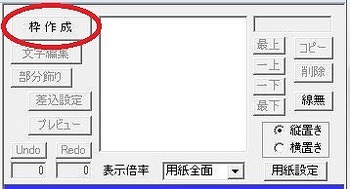
画面上部の「貼付」を押して貼り付けます。
「最後の行は改行だけです。削除しますか。」と表示されるので、「はい」を押します。
次に左下の方にある「簡易差込枠にする」のボタンに押すと
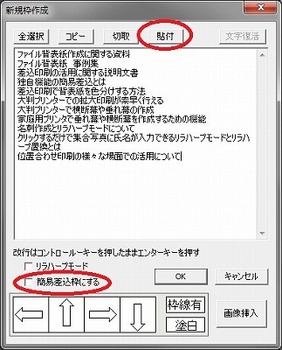
画面の下部がデータの分割方法に変わりますので、そのまま「OK」を押します。
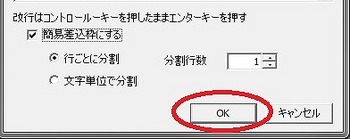
最後に文字を配置する枠を指定します。配置したい範囲の左上から右下までドラッグしたら(初期設定のままだと「枠の作成位置とサイズを指定して下さい」と表示されるので「OK」を押して続けます)終了です。
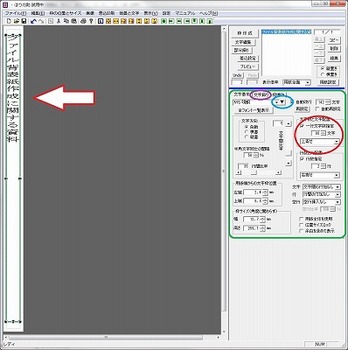
「詳細パネル」(上図の緑の囲み)では、一行の文字数(赤の楕円)や文字の間隔、センタリングや下寄せなど、細かな設定が行えます。
また、フォントの指定(青の楕円)や「文字飾り」のタブ(紫の楕円)では文字色や下線などの指定が行えます。
なお、一行の文字数の指定を超えても文字幅を調整して全ての文字が表示されるので、途中で文字が切れるということはありません。
「基本パネル」の「プレビュー」を押すと印刷のイメージが表示されます。エクセルに入力したデータが左から順番に並んでいるのを確認して下さい。
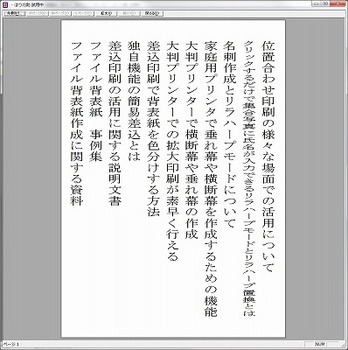
「基本パネル」の「プレビュー」のすぐ上にある「差込設定」を押すと、差し込まれるデータがリスト表示され、そこから必要なデータだけを選択して印刷することも可能です。
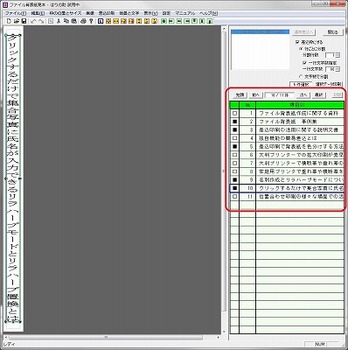
通常の差込印刷では画像の差込も行えるので、背表紙の種類ごとに色分けすることも可能です。
★☆★☆★☆★☆★☆★☆★☆★☆★☆★☆★☆★☆★☆★☆★☆★☆★☆★☆
「レイアウトワープロ はりの助」は長尺印刷も可能です。
メール(HPに記載)でお問い合わせください。
「レイアウトワープロ はりの助」
シェアウェア【1,800円(税別)】としてベクターで公開しています。
1ヶ月間は全機能を無料で試用できます。
☆★☆★☆★☆★☆★☆★☆★☆★☆★☆★☆★☆★☆★☆★☆★☆★☆★☆★
2014-04-12 13:32
nice!(1)
コメント(0)
トラックバック(0)




コメント 0