★意外と知られていない差込印刷 [はりの助活用例]

「簡易差込印刷」の説明をするのですが、差込印刷を知らない人も結構いるのではないでしょうか。
言葉は知っていても、どのようなときに使ったらいいのかはよく知らないという人もいるでしょう。それで差込印刷を読み物風に説明してみました。
5インチや8インチのフロッピーディスクの話も出てきますよ。
「おじさんとおばさんのつぶやき」というホームページにこの記事と同じ
「意外と知られていない差込印刷」<2012年5月20日> という題で載せています。
まずこれをご覧下さい。
「簡易差込印刷」は次回の説明とします。
A4やA3のプリンターで垂れ幕や横幕を作る方法
2行(数行)で印刷した用紙を切ってつなぎ合わせる
一枚に2文字(数文字)ずつ印刷する
一枚に1文字ずつ印刷する
★☆★☆★☆★☆★☆★☆★☆★☆★☆★☆★☆★☆★☆★☆★☆★☆★☆★☆
「フリーレイアウトワープロ はりの助」は長尺印刷も可能です。
メール(HPに記載)でお問い合わせください。
「フリーレイアウトワープロ はりの助」
シェアウェア(1,890円)としてベクターで公開しています。
1ヶ月間は全機能を無料で試用できます。
☆★☆★☆★☆★☆★☆★☆★☆★☆★☆★☆★☆★☆★☆★☆★☆★☆★☆★
★一枚の用紙に2文字ずつを、文字間を揃えて印刷する [はりの助活用例]
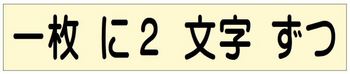
こんな掲示をよく見かけますが、なぜか読みづらいですね。
そうです、2文字ずつに分かれて読めるからです。
一枚 に2 文字 ずつ
こんな感じですね。
これは2文字ずつに分けて印刷した4枚をつなぎ合わせたものです。
個人もそうですが一般のお店でも所有しているプリンターはA4サイズか、大きくてもA3サイズまでのものでしょう。そのプリンターで大きな掲示物を作ろうと思えばこのようにつなぎ合わせるしかありません。
例えばワープロで作成すると、ページ内の文字間(「一」と「枚」との間)とページの最後の文字と次ページの最初の文字の間(「枚」と「に」)を揃えるのは、かなりの知識と相当な手間が必要です。
だから最初の図のような状態で妥協するのでしょう。
でも「はりの助」には、文字間を両側に付加するという機能があるので、こんな問題は起こりません。
ページ内の文字間の間隔を2等分して、半分を最初の文字の前に付け加えます。
同様に残りの半分を最後の文字の後に付け加えます。そうして印刷した用紙をつなぎ合わせると、ページに関係なく全ての文字間が同じ広さになるのです。
設定は簡単で、「両側に半分ずつ」を選ぶだけです。
文字間を調整したい場合は、スライダーのつまみを動かすだけです。
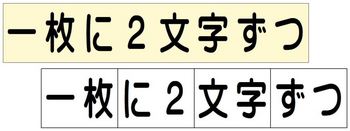
この図は上下どちらも「はりの助」で作成してつなぎ合わせたものです。
下は4枚に印刷したことが分かるように用紙を表す線を表示しています。そして1文字分(用紙の半分の長さ)右にずらしています。
文字によって実際に表示される幅が違うので(例えば数字の1と5ではかなりの差があります)文字間は比べにくいのですが、上下を見比べると文字の中央がぴったり揃っていることが分かります。
文字間付加の機能は今までに聞いたことがないと思いますし、分かりにくいと思いますので、次回説明します。
また、2文字ずつ(3文字以上も)に分けて印刷するには「簡易差込印刷」を使います。
これについては後日説明します。
これよりも小さいサイズでの作成方法はこちら
これよりも大きいサイズでの作成方法はこちら
★☆★☆★☆★☆★☆★☆★☆★☆★☆★☆★☆★☆★☆★☆★☆★☆★☆★☆
「フリーレイアウトワープロ はりの助」は長尺印刷も可能です。
メール(HPに記載)でお問い合わせください。
「フリーレイアウトワープロ はりの助」
シェアウェア(1,890円)としてベクターで公開しています。
1ヶ月間は全機能を無料で試用できます。
☆★☆★☆★☆★☆★☆★☆★☆★☆★☆★☆★☆★☆★☆★☆★☆★☆★☆★
★一枚の用紙に1文字ずつを、簡単に素早く印刷する [はりの助活用例]

図のような掲示をよく見かけますよね。
店の表のガラスやイベント会場などで看板代わりにしていることが多いでしょうか。
文字を1文字ずつ印刷して、その用紙を並べて大きく表示するという方法です。
これをワープロで印刷しようとすると、簡単なようで結構手間がかかります。
まず文字サイズです。文字幅と文字の高さを思い通りにするには何度も試さないといけません。
また用紙の中央に配置するのも手間です。縦か横のどちらかはセンタリングでできるのですが、文字幅と高さの比率を変えるとそれも簡単にはいきません。
「はりの助」なら文字枠を思いの大きさにして、左右中央寄せにするだけです。
複数の文字はまとめて入力し、新たに機能追加した「簡易差込印刷」で一気に印刷します。
設定方法は「差込設定」ボタンをして、次の画面で「簡易差込へ」を押し、「差込枠にする」のボタンを押す、たった3回クリックするだけです。
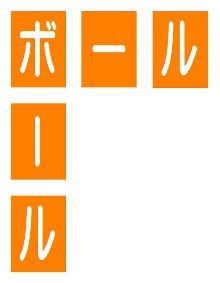
縦書きと横書きも1回ボタンを押すだけなので、用紙の並べ方に合わせてハイフンの形も変えられるのです。
もちろん、フォントの変更も簡単にできます。
これよりも小さいサイズでの作成方法はこちら
★☆★☆★☆★☆★☆★☆★☆★☆★☆★☆★☆★☆★☆★☆★☆★☆★☆★☆
「フリーレイアウトワープロ はりの助」は長尺印刷も可能です。
メール(HPに記載)でお問い合わせください。
「フリーレイアウトワープロ はりの助」
シェアウェア(1,890円)としてベクターで公開しています。
1ヶ月間は全機能を無料で試用できます。
☆★☆★☆★☆★☆★☆★☆★☆★☆★☆★☆★☆★☆★☆★☆★☆★☆★☆★
★A4やA3のプリンターで、垂れ幕や横幕を作る [はりの助活用例]
大型のプリンターでロール紙を使っての長尺印刷ではなく、A4またはA3までしか印刷できないプリンターで、印刷可能サイズよりも長い垂れ幕や横幕を作る方法です。
・例えば学校の先生が、単元名やキーワードなどを黒板に貼り付ける
・店舗でセールの名称などを飾り付ける
・職場で目標などを掲示する
こんな時に通常の用紙に印刷してつなぎ合わせますが、通常のワープロでは用紙と用紙の文字間を他の文字間と揃えるのは相当な手間がかかります。
同様に行の間隔を揃えるのもかなり難しいので、下手につなぎ合わせるとズレが気になります。
でも「はりの助」なら、文字を入力して最大化したら、文字間と行間を「両側に半分ずつ」付加する設定にするだけでぴったり揃います。

上図のように印刷したものを半分に切ってつなぎ合わせます。
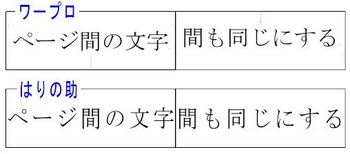
ワープロの例では用紙間の「字」と「間」の間が他の文字間より広くなっています。
また右と左で行の位置がずれています。
はりの助では、用紙間も行の位置もぴったり揃っています。
3行でも4行でも同じように揃います。
※プロポーショナルフォントを使用すると揃わなくなることがあります。
これよりも大きいサイズでの作成方法はこちら
★☆★☆★☆★☆★☆★☆★☆★☆★☆★☆★☆★☆★☆★☆★☆★☆★☆★☆
「フリーレイアウトワープロ はりの助」は長尺印刷も可能です。
メール(HPに記載)でお問い合わせください。
「フリーレイアウトワープロ はりの助」
シェアウェア(1,890円)としてベクターで公開しています。
1ヶ月間は全機能を無料で試用できます。
☆★☆★☆★☆★☆★☆★☆★☆★☆★☆★☆★☆★☆★☆★☆★☆★☆★☆★
・例えば学校の先生が、単元名やキーワードなどを黒板に貼り付ける
・店舗でセールの名称などを飾り付ける
・職場で目標などを掲示する
こんな時に通常の用紙に印刷してつなぎ合わせますが、通常のワープロでは用紙と用紙の文字間を他の文字間と揃えるのは相当な手間がかかります。
同様に行の間隔を揃えるのもかなり難しいので、下手につなぎ合わせるとズレが気になります。
でも「はりの助」なら、文字を入力して最大化したら、文字間と行間を「両側に半分ずつ」付加する設定にするだけでぴったり揃います。

上図のように印刷したものを半分に切ってつなぎ合わせます。
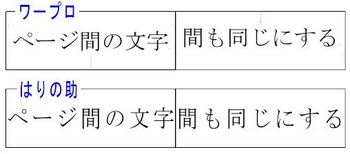
ワープロの例では用紙間の「字」と「間」の間が他の文字間より広くなっています。
また右と左で行の位置がずれています。
はりの助では、用紙間も行の位置もぴったり揃っています。
3行でも4行でも同じように揃います。
※プロポーショナルフォントを使用すると揃わなくなることがあります。
これよりも大きいサイズでの作成方法はこちら
★☆★☆★☆★☆★☆★☆★☆★☆★☆★☆★☆★☆★☆★☆★☆★☆★☆★☆
「フリーレイアウトワープロ はりの助」は長尺印刷も可能です。
メール(HPに記載)でお問い合わせください。
「フリーレイアウトワープロ はりの助」
シェアウェア(1,890円)としてベクターで公開しています。
1ヶ月間は全機能を無料で試用できます。
☆★☆★☆★☆★☆★☆★☆★☆★☆★☆★☆★☆★☆★☆★☆★☆★☆★☆★



