★ワードで大きな文字の行を行方向の中央に寄せる方法 [一太郎とワード]
前々回、前回とワードで一枚に1文字ずつ印刷するための設定を説明しましたが、まだ文字の配置に不満がありました。行方向での中央寄せがうまくできていないのです。今回はそれを解決してみます。
もう少し中央に寄せるためにはマージンを変更する方法があります。左マージンを小さくすればいいだろうと思って試してみても、何の変化もありません。縦書きの場合は左右と上下の関係が入れ替わることがあるので、ひょっとして上下のマージンだろうかとも思いましたが、上下はやはり上下でした(分かりづらい表現ですね)。
図1
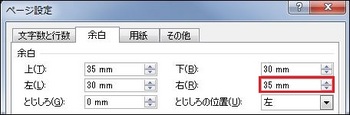
それで気が付きました。右のマージンを大きくしたら左に寄るだろうと。
図1のように右余白を30ミリから35ミリに変更しました。
正解でした。ごらんのように左に寄りました。図2上がまだ少し右に寄っている状態で、図3がほぼ中央に寄った状態です。
でも面倒ですね。
図2
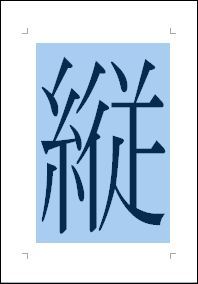
図3

目分量ではなく確実に中央に配置する方法は無いものでしょうか。それがないとしても、せめてもっと便利に調整できる方法がないものでしょうか。
知っている人いればお教えください。
ちなみに「はりの助」ならこんな苦労は全くありません。
本当に簡単にできてしまいます。縦書きと横書きの変更もボタンを1回押すだけです。
とにかく一度お試し下さい。
A4やA3のプリンターで垂れ幕や横幕を作る方法
2行(数行)で印刷した用紙を切ってつなぎ合わせる
一枚に2文字(数文字)ずつ印刷する
一枚に1文字ずつ印刷する
★☆★☆★☆★☆★☆★☆★☆★☆★☆★☆★☆★☆★☆★☆★☆★☆★☆★☆
「フリーレイアウトワープロ はりの助」は長尺印刷も可能です。
メール(HPに記載)でお問い合わせください。
「フリーレイアウトワープロ はりの助」
シェアウェア(1,890円)としてベクターで公開しています。
1ヶ月間は全機能を無料で試用できます。
☆★☆★☆★☆★☆★☆★☆★☆★☆★☆★☆★☆★☆★☆★☆★☆★☆★☆★
もう少し中央に寄せるためにはマージンを変更する方法があります。左マージンを小さくすればいいだろうと思って試してみても、何の変化もありません。縦書きの場合は左右と上下の関係が入れ替わることがあるので、ひょっとして上下のマージンだろうかとも思いましたが、上下はやはり上下でした(分かりづらい表現ですね)。
図1
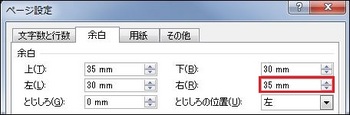
それで気が付きました。右のマージンを大きくしたら左に寄るだろうと。
図1のように右余白を30ミリから35ミリに変更しました。
正解でした。ごらんのように左に寄りました。図2上がまだ少し右に寄っている状態で、図3がほぼ中央に寄った状態です。
でも面倒ですね。
図2
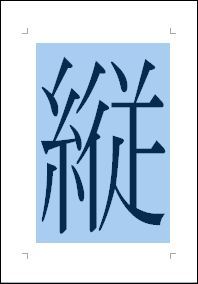
図3

目分量ではなく確実に中央に配置する方法は無いものでしょうか。それがないとしても、せめてもっと便利に調整できる方法がないものでしょうか。
知っている人いればお教えください。
ちなみに「はりの助」ならこんな苦労は全くありません。
本当に簡単にできてしまいます。縦書きと横書きの変更もボタンを1回押すだけです。
とにかく一度お試し下さい。
A4やA3のプリンターで垂れ幕や横幕を作る方法
2行(数行)で印刷した用紙を切ってつなぎ合わせる
一枚に2文字(数文字)ずつ印刷する
一枚に1文字ずつ印刷する
★☆★☆★☆★☆★☆★☆★☆★☆★☆★☆★☆★☆★☆★☆★☆★☆★☆★☆
「フリーレイアウトワープロ はりの助」は長尺印刷も可能です。
メール(HPに記載)でお問い合わせください。
「フリーレイアウトワープロ はりの助」
シェアウェア(1,890円)としてベクターで公開しています。
1ヶ月間は全機能を無料で試用できます。
☆★☆★☆★☆★☆★☆★☆★☆★☆★☆★☆★☆★☆★☆★☆★☆★☆★☆★
★ワードで一枚に1文字ずつを縦書きにする [はりの助活用例]
前回は横に並べるように横書きで一枚ずつに印刷した。これを縦に並べると「セール」のハイフンがおかしくなります。それで縦書きで印刷します。
変更1
そのために「ページレイアウト」で「文字列の方向」を「縦置き」に変更します。するとなぜか用紙が横置きになりました。そればかりか文字が横長になってしまいました。

変更2
取りあえず同じ「ページレイアウト」の「印刷の向き」で「縦」に変更すると用紙は縦置きになりましたが、文字が全部表示されていません。
横書きできちんと設定できたから、それを少しだけ変更して縦書きにするというのは無理なようです。
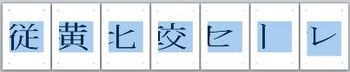
変更3
結局また設定のやり直しです。面倒ですね。最初から縦書きで設定すれば良かったと思いませんか。
でも、縦書きと横書きの両方を掲示したい場合には今と同じことをしなければなりません。
それでは気持ちを入れ替えて設定をやり直しましょう。

文字幅を今度は150%にして、フォントサイズを400ポイントに、そして段落の行間を400ポイントにしました。
でも、左右がきちんと中央になっていないようです。それで行間をもう少し小さくすると文字が切れてしまいます。
別の方法を試さないといけないようですが、今回はこれで我慢してください。
次回までに試してみてうまくいったら、もう少し調整する方法を書きます。
A4やA3のプリンターで垂れ幕や横幕を作る方法
2行(数行)で印刷した用紙を切ってつなぎ合わせる
一枚に2文字(数文字)ずつ印刷する
一枚に1文字ずつ印刷する
★☆★☆★☆★☆★☆★☆★☆★☆★☆★☆★☆★☆★☆★☆★☆★☆★☆★☆
「フリーレイアウトワープロ はりの助」は長尺印刷も可能です。
メール(HPに記載)でお問い合わせください。
「フリーレイアウトワープロ はりの助」
シェアウェア(1,890円)としてベクターで公開しています。
1ヶ月間は全機能を無料で試用できます。
☆★☆★☆★☆★☆★☆★☆★☆★☆★☆★☆★☆★☆★☆★☆★☆★☆★☆★
変更1
そのために「ページレイアウト」で「文字列の方向」を「縦置き」に変更します。するとなぜか用紙が横置きになりました。そればかりか文字が横長になってしまいました。

変更2
取りあえず同じ「ページレイアウト」の「印刷の向き」で「縦」に変更すると用紙は縦置きになりましたが、文字が全部表示されていません。
横書きできちんと設定できたから、それを少しだけ変更して縦書きにするというのは無理なようです。
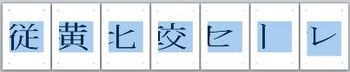
変更3
結局また設定のやり直しです。面倒ですね。最初から縦書きで設定すれば良かったと思いませんか。
でも、縦書きと横書きの両方を掲示したい場合には今と同じことをしなければなりません。
それでは気持ちを入れ替えて設定をやり直しましょう。

文字幅を今度は150%にして、フォントサイズを400ポイントに、そして段落の行間を400ポイントにしました。
でも、左右がきちんと中央になっていないようです。それで行間をもう少し小さくすると文字が切れてしまいます。
別の方法を試さないといけないようですが、今回はこれで我慢してください。
次回までに試してみてうまくいったら、もう少し調整する方法を書きます。
A4やA3のプリンターで垂れ幕や横幕を作る方法
2行(数行)で印刷した用紙を切ってつなぎ合わせる
一枚に2文字(数文字)ずつ印刷する
一枚に1文字ずつ印刷する
★☆★☆★☆★☆★☆★☆★☆★☆★☆★☆★☆★☆★☆★☆★☆★☆★☆★☆
「フリーレイアウトワープロ はりの助」は長尺印刷も可能です。
メール(HPに記載)でお問い合わせください。
「フリーレイアウトワープロ はりの助」
シェアウェア(1,890円)としてベクターで公開しています。
1ヶ月間は全機能を無料で試用できます。
☆★☆★☆★☆★☆★☆★☆★☆★☆★☆★☆★☆★☆★☆★☆★☆★☆★☆★
★ワードで一枚に1文字ずつ印刷する方法 [はりの助活用例]
もっと便利な方法があるかもしれないことを先に断っておきます。
まず文字を入力します。
ここでは「縦横比較セール」としました。まずは横書きで作り、次に縦書きにします。そのときに縦書きと横書きではハイフンの形が違うので比較が容易になるからです。
設定1
入力した7文字を全部選択してフォントサイズを400ポイントにします。全選択は Ctrl+A を使うと簡単です。
400ポイントにしたのは、色々試して妥協できる大きさだからです。
図は用紙と文字のバランスが分かりやすいように、文字を選択した状態にしています。

設定2
用紙サイズとのバランスを考えて文字を縦長にします。縦を1.5倍にしますが、ワードでは縦方向の設定は内容です。それで横幅を縦の67%と狭くして、求める縦横比にします。

設定3
こうすると用紙幅と比べて文字幅が狭くなったので、元の幅になるようにサイズを600ポイントにします。

設定4
センタリングして左右の中央に配置します。

設定5
縦位置のセンタリングは内容なので、段落の設定で上下の中央に寄せます。これは方法が分かりにくいのですが、段落の設定画面の「インデントと行間隔」のタブで「行間」を「固定値」にして700ポイントに指定します。もちろんこれも何度も試行錯誤して得られた数値です。

これでも完全に中央ではないですが、これで我慢しましょう。
A4やA3のプリンターで垂れ幕や横幕を作る方法
2行(数行)で印刷した用紙を切ってつなぎ合わせる
一枚に2文字(数文字)ずつ印刷する
一枚に1文字ずつ印刷する
★☆★☆★☆★☆★☆★☆★☆★☆★☆★☆★☆★☆★☆★☆★☆★☆★☆★☆
「フリーレイアウトワープロ はりの助」は長尺印刷も可能です。
メール(HPに記載)でお問い合わせください。
「フリーレイアウトワープロ はりの助」
シェアウェア(1,890円)としてベクターで公開しています。
1ヶ月間は全機能を無料で試用できます。
☆★☆★☆★☆★☆★☆★☆★☆★☆★☆★☆★☆★☆★☆★☆★☆★☆★☆★
まず文字を入力します。
ここでは「縦横比較セール」としました。まずは横書きで作り、次に縦書きにします。そのときに縦書きと横書きではハイフンの形が違うので比較が容易になるからです。
設定1
入力した7文字を全部選択してフォントサイズを400ポイントにします。全選択は Ctrl+A を使うと簡単です。
400ポイントにしたのは、色々試して妥協できる大きさだからです。
図は用紙と文字のバランスが分かりやすいように、文字を選択した状態にしています。

設定2
用紙サイズとのバランスを考えて文字を縦長にします。縦を1.5倍にしますが、ワードでは縦方向の設定は内容です。それで横幅を縦の67%と狭くして、求める縦横比にします。

設定3
こうすると用紙幅と比べて文字幅が狭くなったので、元の幅になるようにサイズを600ポイントにします。

設定4
センタリングして左右の中央に配置します。

設定5
縦位置のセンタリングは内容なので、段落の設定で上下の中央に寄せます。これは方法が分かりにくいのですが、段落の設定画面の「インデントと行間隔」のタブで「行間」を「固定値」にして700ポイントに指定します。もちろんこれも何度も試行錯誤して得られた数値です。

これでも完全に中央ではないですが、これで我慢しましょう。
A4やA3のプリンターで垂れ幕や横幕を作る方法
2行(数行)で印刷した用紙を切ってつなぎ合わせる
一枚に2文字(数文字)ずつ印刷する
一枚に1文字ずつ印刷する
★☆★☆★☆★☆★☆★☆★☆★☆★☆★☆★☆★☆★☆★☆★☆★☆★☆★☆
「フリーレイアウトワープロ はりの助」は長尺印刷も可能です。
メール(HPに記載)でお問い合わせください。
「フリーレイアウトワープロ はりの助」
シェアウェア(1,890円)としてベクターで公開しています。
1ヶ月間は全機能を無料で試用できます。
☆★☆★☆★☆★☆★☆★☆★☆★☆★☆★☆★☆★☆★☆★☆★☆★☆★☆★
★簡易差込印刷とは [はりの助活用例]
「簡易差込印刷」という機能は聞いたことがないと思います。これは私が考えた機能で、簡単に差込印刷ができるという機能です。
通常の差込印刷では差込印刷のためのデータファイルが必要です。簡易差込印刷ではこのデータファイルを必要としません。
「はりの助」の文字枠に入力されている文字を指定の方法で分割してデータファイル代わりにして差込印刷を行うのです。
どこが便利なのかを説明します。
まず先ほど書いたように差込ファイルを作る必要がありません。だから差込ファイルの指定も必要ないのです。
一枚に1文字ずつ印刷する場合、通常の差込印刷を使うにはデータを1文字ずつに分けて(改行して)入力しなければなりません。
一
枚
に
1
文
字
ず
つ
でも簡易差込印刷なら
一枚に1文字ずつ
と入力するだけで、勝手に1文字ずつに分かれるのです。
「それならワープロで作ればいいじゃないか。ワープロで入力して文字サイズを大きくすれば勝手に1ページずつに分かれるから。」
と言われそうですね。
でもワープロで文字を思い通りの大きさに配置するのは結構大変です。
縦書きと横書きを変更するとレイアウトが乱れることもあります。
「はりの助」ならそんな心配はありません。
レイアウトが簡単で、縦書き横書きも自由自在です。
差込印刷についての説明
A4やA3のプリンターで垂れ幕や横幕を作る方法
2行(数行)で印刷した用紙を切ってつなぎ合わせる
一枚に2文字(数文字)ずつ印刷する
一枚に1文字ずつ印刷する
★☆★☆★☆★☆★☆★☆★☆★☆★☆★☆★☆★☆★☆★☆★☆★☆★☆★☆
「フリーレイアウトワープロ はりの助」は長尺印刷も可能です。
メール(HPに記載)でお問い合わせください。
「フリーレイアウトワープロ はりの助」
シェアウェア(1,890円)としてベクターで公開しています。
1ヶ月間は全機能を無料で試用できます。
☆★☆★☆★☆★☆★☆★☆★☆★☆★☆★☆★☆★☆★☆★☆★☆★☆★☆★
通常の差込印刷では差込印刷のためのデータファイルが必要です。簡易差込印刷ではこのデータファイルを必要としません。
「はりの助」の文字枠に入力されている文字を指定の方法で分割してデータファイル代わりにして差込印刷を行うのです。
どこが便利なのかを説明します。
まず先ほど書いたように差込ファイルを作る必要がありません。だから差込ファイルの指定も必要ないのです。
一枚に1文字ずつ印刷する場合、通常の差込印刷を使うにはデータを1文字ずつに分けて(改行して)入力しなければなりません。
一
枚
に
1
文
字
ず
つ
でも簡易差込印刷なら
一枚に1文字ずつ
と入力するだけで、勝手に1文字ずつに分かれるのです。
「それならワープロで作ればいいじゃないか。ワープロで入力して文字サイズを大きくすれば勝手に1ページずつに分かれるから。」
と言われそうですね。
でもワープロで文字を思い通りの大きさに配置するのは結構大変です。
縦書きと横書きを変更するとレイアウトが乱れることもあります。
「はりの助」ならそんな心配はありません。
レイアウトが簡単で、縦書き横書きも自由自在です。
差込印刷についての説明
A4やA3のプリンターで垂れ幕や横幕を作る方法
2行(数行)で印刷した用紙を切ってつなぎ合わせる
一枚に2文字(数文字)ずつ印刷する
一枚に1文字ずつ印刷する
★☆★☆★☆★☆★☆★☆★☆★☆★☆★☆★☆★☆★☆★☆★☆★☆★☆★☆
「フリーレイアウトワープロ はりの助」は長尺印刷も可能です。
メール(HPに記載)でお問い合わせください。
「フリーレイアウトワープロ はりの助」
シェアウェア(1,890円)としてベクターで公開しています。
1ヶ月間は全機能を無料で試用できます。
☆★☆★☆★☆★☆★☆★☆★☆★☆★☆★☆★☆★☆★☆★☆★☆★☆★☆★



