熊本地震の救援活動にはりの助も協力します [はりの助活用例]
熊本地震で被災された方々に心よりお見舞い申し上げます。
一刻も早く救援活動が進み復興への取り組みができますようにお祈りします。
救援活動への協力として、「はりの助」を5年間無償で提供します。
詳しくはホームページをご覧下さい。
www.jiyuubito.com/harinosuke/kyouryoku/kyouryoku.htm

貼り紙作成の参考として、このファイルをダウンロードできます。
テンプレート&サンプルのページに移動
《Ver. 2.35 で説明》
1ヶ月間は全機能を無料で試用可能
「レイアウトワープロ はりの助」公式ホームページへ
ベクターでの「レビュー」ページへ
一刻も早く救援活動が進み復興への取り組みができますようにお祈りします。
救援活動への協力として、「はりの助」を5年間無償で提供します。
詳しくはホームページをご覧下さい。
www.jiyuubito.com/harinosuke/kyouryoku/kyouryoku.htm

貼り紙作成の参考として、このファイルをダウンロードできます。
テンプレート&サンプルのページに移動
《Ver. 2.35 で説明》
1ヶ月間は全機能を無料で試用可能
「レイアウトワープロ はりの助」公式ホームページへ
ベクターでの「レビュー」ページへ
教室の窓に一文字ずつ印刷した看板 [はりの助活用例]
A3用紙の大きさでも、充分だと思いますがポスター印刷でA2やA1サイズにすると、かなり遠くからでも見えるでしょう。
この図は比率を無視しています。一つの階に窓が4つだけの学校はないでしょうから。
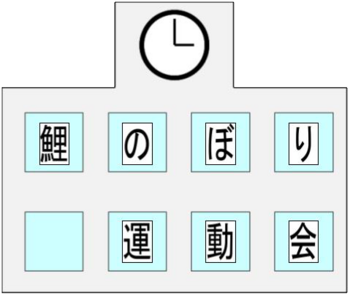
この図の作成方法
まず「鯉のぼり運動会」の7文字を「簡易差込」機能を使って1枚に一文字ずつ印刷します。
今回は窓に貼るのではなく、最終的に画像ファイルにするので「キューブPDF」というソフトでJPEG形式のファイルに出力しました。
操作はプリンタで印刷するのと全く同じです。
7文字ですからファイルは7つ作成されます。
校舎のイラストは「花子」を使って作成しました。
これくらいのイラストなら「はりの助」でも作れますが、専用のソフトに任せました。
校舎のイラストをはりの助に挿入して背景に設定します。
先の7つの画像も挿入して大きさを調整します。
このとき、空白だけを入力した枠線だけの文字枠を窓と同じ大きさで作成して左上の窓の位置に合わせます。
その枠を基準にして「枠の配置」「今の枠に揃える」「中心点を揃える」で「鯉」の画像を揃えます。
「鯉」の画像上下位置に「の」「ぼ」「り」の画像を揃えます。
枠線だけの文字枠を右上の窓に合わせて、「り」の画像を「鯉」と同じように揃えます。
「鯉」を選択して、「枠の配置」「今の枠に並べる」「右側へ均等に」で、「の」「ぼ」「り」の3つを並べます。
「運」「動」「会」も同様に配置します。
今回は文字だけを印刷するファイルと、図を作成したファイルをダウンロードできるようにしています。
テンプレート&サンプルのページに移動
《Ver. 2.35 で説明》
1ヶ月間は全機能を無料で試用可能
「レイアウトワープロ はりの助」公式ホームページへ
ベクターでの「レビュー」ページへ
<前へ> <目次へ>
この図は比率を無視しています。一つの階に窓が4つだけの学校はないでしょうから。
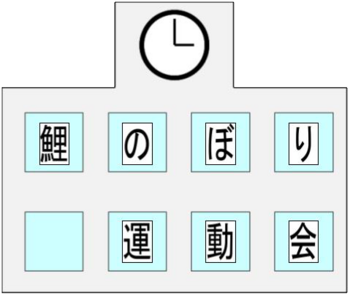
この図の作成方法
まず「鯉のぼり運動会」の7文字を「簡易差込」機能を使って1枚に一文字ずつ印刷します。
今回は窓に貼るのではなく、最終的に画像ファイルにするので「キューブPDF」というソフトでJPEG形式のファイルに出力しました。
操作はプリンタで印刷するのと全く同じです。
7文字ですからファイルは7つ作成されます。
校舎のイラストは「花子」を使って作成しました。
これくらいのイラストなら「はりの助」でも作れますが、専用のソフトに任せました。
校舎のイラストをはりの助に挿入して背景に設定します。
先の7つの画像も挿入して大きさを調整します。
このとき、空白だけを入力した枠線だけの文字枠を窓と同じ大きさで作成して左上の窓の位置に合わせます。
その枠を基準にして「枠の配置」「今の枠に揃える」「中心点を揃える」で「鯉」の画像を揃えます。
「鯉」の画像上下位置に「の」「ぼ」「り」の画像を揃えます。
枠線だけの文字枠を右上の窓に合わせて、「り」の画像を「鯉」と同じように揃えます。
「鯉」を選択して、「枠の配置」「今の枠に並べる」「右側へ均等に」で、「の」「ぼ」「り」の3つを並べます。
「運」「動」「会」も同様に配置します。
今回は文字だけを印刷するファイルと、図を作成したファイルをダウンロードできるようにしています。
テンプレート&サンプルのページに移動
《Ver. 2.35 で説明》
1ヶ月間は全機能を無料で試用可能
「レイアウトワープロ はりの助」公式ホームページへ
ベクターでの「レビュー」ページへ
<前へ> <目次へ>
1文字印刷の装飾の背景をテクスチャで [はりの助活用例]
「新入生を歓迎する会」の装飾です。
用紙全体の背景にテクスチャを使いました。
テクスチャの枠は、マウスで選択できないように「枠の配置」「背景に設定」にしています。
「本日5倍デー」を1枚に一文字ずつ印刷[2016/04/11]からはずっと、独自機能の「簡易差込」を使用しています。
文字の内容だけでなく、背景やフォントを変えるのも簡単です。

このファイルをダウンロードできます。どれだけ簡単にできるか、お試し下さい。
テンプレート&サンプルのページに移動
テクスチャはインターネットからダウンロードしたフリーの素材です。
「百花繚乱」
《Ver. 2.35 で説明》
1ヶ月間は全機能を無料で試用可能
「レイアウトワープロ はりの助」公式ホームページへ
ベクターでの「レビュー」ページへ
用紙全体の背景にテクスチャを使いました。
テクスチャの枠は、マウスで選択できないように「枠の配置」「背景に設定」にしています。
「本日5倍デー」を1枚に一文字ずつ印刷[2016/04/11]からはずっと、独自機能の「簡易差込」を使用しています。
文字の内容だけでなく、背景やフォントを変えるのも簡単です。

このファイルをダウンロードできます。どれだけ簡単にできるか、お試し下さい。
テンプレート&サンプルのページに移動
テクスチャはインターネットからダウンロードしたフリーの素材です。
「百花繚乱」
《Ver. 2.35 で説明》
1ヶ月間は全機能を無料で試用可能
「レイアウトワープロ はりの助」公式ホームページへ
ベクターでの「レビュー」ページへ
花の飾り枠をつけた一文字ずつのポップ [はりの助活用例]
今回は文字の周囲に飾り枠をつけました。

このファイルをダウンロードできます。どれだけ簡単にできるか、お試し下さい。
テンプレート&サンプルのページに移動
枠とランドセルはインターネットからダウンロードしたフリーの素材です。
「百花繚乱」
《Ver. 2.35 で説明》
1ヶ月間は全機能を無料で試用可能
「レイアウトワープロ はりの助」公式ホームページへ
ベクターでの「レビュー」ページへ

このファイルをダウンロードできます。どれだけ簡単にできるか、お試し下さい。
テンプレート&サンプルのページに移動
枠とランドセルはインターネットからダウンロードしたフリーの素材です。
「百花繚乱」
《Ver. 2.35 で説明》
1ヶ月間は全機能を無料で試用可能
「レイアウトワープロ はりの助」公式ホームページへ
ベクターでの「レビュー」ページへ
縦書きと横書きがおかしな1枚1文字ポップ [はりの助活用例]
時々こんなポップを見かけます。
他の文字は問題ないですが、「セール」の長音が横書きになっていますね。

ワープロなどで作成した場合は、縦書きと横書きの切り替えが分からなかったのかもしれません。
それともわかっていても、面倒だと思ってそのままにしたのでしょうか。
「はりの助」なら「自動・横書・縦書」のどれかのボタンを選択するだけです。
上下の飾りは文字の「#」と「♭」を使っています。

このファイルをダウンロードできます。縦書きと横書きの変換をお試し下さい。
テンプレート&サンプルのページに移動
《Ver. 2.35 で説明》
1ヶ月間は全機能を無料で試用可能
「レイアウトワープロ はりの助」公式ホームページへ
ベクターでの「レビュー」ページへ
他の文字は問題ないですが、「セール」の長音が横書きになっていますね。
ワープロなどで作成した場合は、縦書きと横書きの切り替えが分からなかったのかもしれません。
それともわかっていても、面倒だと思ってそのままにしたのでしょうか。
「はりの助」なら「自動・横書・縦書」のどれかのボタンを選択するだけです。
上下の飾りは文字の「#」と「♭」を使っています。
このファイルをダウンロードできます。縦書きと横書きの変換をお試し下さい。
テンプレート&サンプルのページに移動
《Ver. 2.35 で説明》
1ヶ月間は全機能を無料で試用可能
「レイアウトワープロ はりの助」公式ホームページへ
ベクターでの「レビュー」ページへ
一枚に一文字の印刷で「新生活応援フェア」の看板作成 [はりの助活用例]
前回と同じく1枚の用紙に1文字ずつ印刷しています。
今回は背景を塗りつぶしています。
背景は
「文字飾り」の「背景の色」か
「枠操作」の「塗りつぶしあり」で色をつけます。
空白の枠を塗りつぶして用紙一杯に拡大し、その上に文字を重ねる方法や
テクスチャ等の画像の上に文字を重ねることもできます。

このファイルをダウンロードできます。「簡易差込」機能をお試し下さい。
文字枠をクリックして「文字編集」ボタンかF2キーを押すと文字の変更ができます。
メニューの「差し込み印刷」「差込設定画面表示」で設定・変更が行えます。
テンプレート&サンプルのページに移動
《Ver. 2.35 で説明》
1ヶ月間は全機能を無料で試用可能
「レイアウトワープロ はりの助」公式ホームページへ
ベクターでの「レビュー」ページへ
今回は背景を塗りつぶしています。
背景は
「文字飾り」の「背景の色」か
「枠操作」の「塗りつぶしあり」で色をつけます。
空白の枠を塗りつぶして用紙一杯に拡大し、その上に文字を重ねる方法や
テクスチャ等の画像の上に文字を重ねることもできます。

このファイルをダウンロードできます。「簡易差込」機能をお試し下さい。
文字枠をクリックして「文字編集」ボタンかF2キーを押すと文字の変更ができます。
メニューの「差し込み印刷」「差込設定画面表示」で設定・変更が行えます。
テンプレート&サンプルのページに移動
《Ver. 2.35 で説明》
1ヶ月間は全機能を無料で試用可能
「レイアウトワープロ はりの助」公式ホームページへ
ベクターでの「レビュー」ページへ
「本日5倍デー」を1枚に一文字ずつ印刷 [はりの助活用例]
店頭でよく見かける1枚の用紙に1文字ずつ印刷した看板の作成例です。
ワープロで1文字だけを1ページに大きく表示するのは結構難しいものです。
「はりの助」なら「幅と長さ一杯」(最大化)のボタンを押すとレイアウト範囲内で最大になります。
または文字枠の角のハンドルをドラッグすることで思い通りの大きさに設定できます。
文字数が多くても少なくても「簡易差込枠」に設定するだけで差し込み印刷と同じことができます。
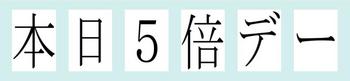
このファイルをダウンロードできます。どれだけ簡単にできるか、お試し下さい。
テンプレート&サンプルのページに移動
《Ver. 2.35 で説明》
1ヶ月間は全機能を無料で試用可能
「レイアウトワープロ はりの助」公式ホームページへ
ベクターでの「レビュー」ページへ
ワープロで1文字だけを1ページに大きく表示するのは結構難しいものです。
「はりの助」なら「幅と長さ一杯」(最大化)のボタンを押すとレイアウト範囲内で最大になります。
または文字枠の角のハンドルをドラッグすることで思い通りの大きさに設定できます。
文字数が多くても少なくても「簡易差込枠」に設定するだけで差し込み印刷と同じことができます。
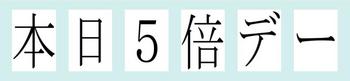
このファイルをダウンロードできます。どれだけ簡単にできるか、お試し下さい。
テンプレート&サンプルのページに移動
《Ver. 2.35 で説明》
1ヶ月間は全機能を無料で試用可能
「レイアウトワープロ はりの助」公式ホームページへ
ベクターでの「レビュー」ページへ
男の子がお願いする携帯電話のマナー [はりの助活用例]
ひよこがお願いする携帯電話の貼り紙[2016/04/04]のアレンジです。
用紙を横置きにして、ひよこではなく男の子がお願いしています。
スマホの画面にはアイコンも表示されています。
アイコンの文字を表示するのも面白そうです。
「はりの助」はこのような貼り紙が大得意です。
貼り紙作りが楽しくなります。

このファイルをダウンロードできます。どれだけ楽しめるか、お試し下さい。
テンプレート&サンプルのページに移動
イラストはインターネットからダウンロードしたフリーの素材です。
「GATAG|フリー素材集 壱」
《Ver. 2.35 で説明》
1ヶ月間は全機能を無料で試用可能
「レイアウトワープロ はりの助」公式ホームページへ
ベクターでの「レビュー」ページへ
用紙を横置きにして、ひよこではなく男の子がお願いしています。
スマホの画面にはアイコンも表示されています。
アイコンの文字を表示するのも面白そうです。
「はりの助」はこのような貼り紙が大得意です。
貼り紙作りが楽しくなります。

このファイルをダウンロードできます。どれだけ楽しめるか、お試し下さい。
テンプレート&サンプルのページに移動
イラストはインターネットからダウンロードしたフリーの素材です。
「GATAG|フリー素材集 壱」
《Ver. 2.35 で説明》
1ヶ月間は全機能を無料で試用可能
「レイアウトワープロ はりの助」公式ホームページへ
ベクターでの「レビュー」ページへ
携帯を鳴らさないで_文字だけで表現 [はりの助活用例]
携帯を電源オフやマナーモードにしてもらう貼り紙を文字だけで表現しました。
デザイン能力があれば、もっと楽しいものができると思います。
手書きフォントなど、色々なフォントを組み合わせるだけでも表現の幅が広がるでしょう。
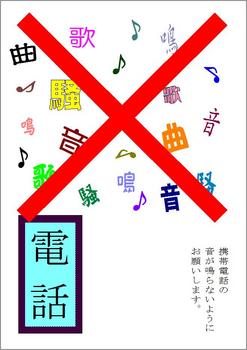
リラハープモードを使うと、一文字ずつバラバラの大きさでレイアウトするのも簡単です。
このファイルをダウンロードできます。どれだけ簡単にできるか、お試し下さい。
テンプレート&サンプルのページに移動
クリックで拡大します。
《Ver. 2.35 で説明》
1ヶ月間は全機能を無料で試用可能
「レイアウトワープロ はりの助」公式ホームページへ
ベクターでの「レビュー」ページへ
デザイン能力があれば、もっと楽しいものができると思います。
手書きフォントなど、色々なフォントを組み合わせるだけでも表現の幅が広がるでしょう。
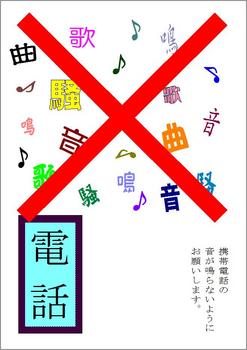
リラハープモードを使うと、一文字ずつバラバラの大きさでレイアウトするのも簡単です。
このファイルをダウンロードできます。どれだけ簡単にできるか、お試し下さい。
テンプレート&サンプルのページに移動
クリックで拡大します。
《Ver. 2.35 で説明》
1ヶ月間は全機能を無料で試用可能
「レイアウトワープロ はりの助」公式ホームページへ
ベクターでの「レビュー」ページへ
入学式で掲示するクラス分け名簿 [はりの助活用例]
今日が入学式の学校が多いのでしょうか。
新入生が2クラス以上の学校では、クラス分けも気になりますね。
入学式当日の掲示用の名簿です。
A3用紙を縦に2枚繋ぐと結構大きくなります。
カット不要のポスター印刷なら用紙のつなぎ目に文字があっても、並べただけでほぼ完璧に結合できます。
それでも入学式の日の名前が切れているのは嫌だと思う人もいるでしょう。
「はりの助」なら用紙の継ぎ目の位置を意識してレイアウトできるのでそんな心配は要りません。
上下中央の赤い点線がつなぎ目です。クリックすると拡大表示します。
手動で継ぎ目を行間に合わせても良いですが、
「枠の配置」「用紙継ぎ目文字処理」「行方向で処理」
を使うと、用紙の継ぎ目の行間になるように枠が移動します。
ポイントは行間が印刷できない範囲(この場合は上下の印刷不可領域)より大きく設定しておくことです。
行間はボタンを上下するだけで変更できます。
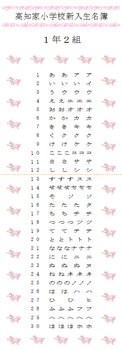
このファイルをダウンロードできます。どれだけ簡単にできるか、お試し下さい。
テンプレート&サンプルのページに移動
イラストはインターネットからダウンロードしたフリーの素材です。
上の桜GAHAG | 著作権フリー写真・イラスト素材集
周囲の桜「百花繚乱」
《Ver. 2.35 で説明》
1ヶ月間は全機能を無料で試用可能
「レイアウトワープロ はりの助」公式ホームページへ
ベクターでの「レビュー」ページへ
新入生が2クラス以上の学校では、クラス分けも気になりますね。
入学式当日の掲示用の名簿です。
A3用紙を縦に2枚繋ぐと結構大きくなります。
カット不要のポスター印刷なら用紙のつなぎ目に文字があっても、並べただけでほぼ完璧に結合できます。
それでも入学式の日の名前が切れているのは嫌だと思う人もいるでしょう。
「はりの助」なら用紙の継ぎ目の位置を意識してレイアウトできるのでそんな心配は要りません。
上下中央の赤い点線がつなぎ目です。クリックすると拡大表示します。
手動で継ぎ目を行間に合わせても良いですが、
「枠の配置」「用紙継ぎ目文字処理」「行方向で処理」
を使うと、用紙の継ぎ目の行間になるように枠が移動します。
ポイントは行間が印刷できない範囲(この場合は上下の印刷不可領域)より大きく設定しておくことです。
行間はボタンを上下するだけで変更できます。
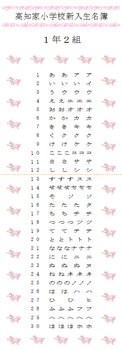
このファイルをダウンロードできます。どれだけ簡単にできるか、お試し下さい。
テンプレート&サンプルのページに移動
イラストはインターネットからダウンロードしたフリーの素材です。
上の桜GAHAG | 著作権フリー写真・イラスト素材集
周囲の桜「百花繚乱」
《Ver. 2.35 で説明》
1ヶ月間は全機能を無料で試用可能
「レイアウトワープロ はりの助」公式ホームページへ
ベクターでの「レビュー」ページへ



