2015-01-22 [パソコン便利技]
【作業時間を短縮し、仕事を効率化するパソコン活用】
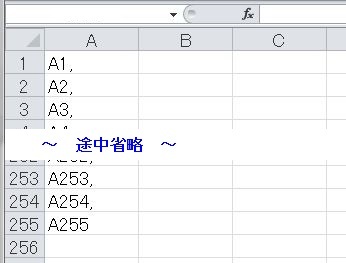
上の図のようなデータを作成する方法を
数式を使って連続したセル番地を表示するというタイトルでアップしました。
次回は連番の作成方法です。
「レイアウトワープロ はりの助」公式ホームページ
上の図のようなデータを作成する方法を
数式を使って連続したセル番地を表示するというタイトルでアップしました。
次回は連番の作成方法です。
「レイアウトワープロ はりの助」公式ホームページ
SUM関数に入力できる引数の最大数 [パソコン便利技]
エクセルのSUM関数やCONCATENATE関数では、コンマで区切って引数を沢山入力できます。
この時の入力可能な数について、もう一つのブログ(gooブログ はりの助)に書きました。
記事のタイトルは
関数に入力できる引数の最大数
です。
今年(2015年)1月3日から、エクセルの単なる操作法ではなくて、便利に使うための考え方や技を書いていて、先の記事は昨日(1月20日)に投稿しています。
「gooブログ はりの助」で検索できます。
明日からはまた便利なワザを紹介します。
この時の入力可能な数について、もう一つのブログ(gooブログ はりの助)に書きました。
記事のタイトルは
関数に入力できる引数の最大数
です。
今年(2015年)1月3日から、エクセルの単なる操作法ではなくて、便利に使うための考え方や技を書いていて、先の記事は昨日(1月20日)に投稿しています。
「gooブログ はりの助」で検索できます。
明日からはまた便利なワザを紹介します。
★半分ずつスキャンするときのポイント [パソコン便利技]
前回説明したように2つの画像を上手く重ね合わせるためには、スキャナで読み取る時の角度が問題になります。
上半分と下半分の2つの画像の角度が違っていると上手く重ねることができません。
例えばオフィスに付属の「Microsoft Office Picture Manager」を使うと0.1度単位で回転させることができます。
しかし0.1度単位では上手く修正できないことがあります。
ソフトによっては0.01度単位で回転可能なものもありますがそのようなソフトがなければ、正確にスキャンすることが重要なわけです。
今回は新聞を自分でA3サイズにカットしました。そのために全ての角度をきっちりと直角にする自信がなかったので、2辺はそのまま残して他の2辺を切りました。
スキャナには元の2辺を当てるようにしました。
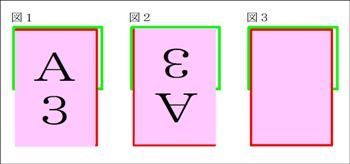
緑の線がスキャナの読み取り面の縁です。ピンクの長方形が原稿で赤い線が切らずに残した辺です。
1回目は図1で上の辺を当てています。2回目は図2で左の辺を当てています。
通常の印刷物などは正確な長方形だと思いますので4つの辺のどこを当てても問題ないはずです。1回目も2回目も図3のように上と左の2辺をピッタリと当てれば、かなり正確に読み取れると思います。
上半分と下半分の2つの画像の角度が違っていると上手く重ねることができません。
例えばオフィスに付属の「Microsoft Office Picture Manager」を使うと0.1度単位で回転させることができます。
しかし0.1度単位では上手く修正できないことがあります。
ソフトによっては0.01度単位で回転可能なものもありますがそのようなソフトがなければ、正確にスキャンすることが重要なわけです。
今回は新聞を自分でA3サイズにカットしました。そのために全ての角度をきっちりと直角にする自信がなかったので、2辺はそのまま残して他の2辺を切りました。
スキャナには元の2辺を当てるようにしました。
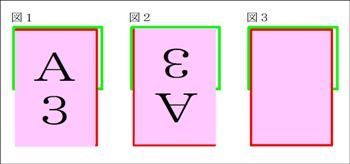
緑の線がスキャナの読み取り面の縁です。ピンクの長方形が原稿で赤い線が切らずに残した辺です。
1回目は図1で上の辺を当てています。2回目は図2で左の辺を当てています。
通常の印刷物などは正確な長方形だと思いますので4つの辺のどこを当てても問題ないはずです。1回目も2回目も図3のように上と左の2辺をピッタリと当てれば、かなり正確に読み取れると思います。
★半分ずつスキャンした画像を1つに重ねる方法 [パソコン便利技]
前回の「A4のスキャナでA3の原稿を読み込む方法」での画像はどこで重ねているか分かりましたか。
図1の赤い線で囲んだ上下の中央部分です。左の写真が少し色合いが違うのでそれで分かったかもしれませんね。でも文字はほとんど分からないくらいでしょう。
図1
拡大表示

元の画像を見てみましょう。
図2と図3が半分ずつ読み取ったものです。
今回は図3の画像を180度回転しただけで、トリミングはしていません。
図2

図3

それでは重ね合わせてみます。
今回は「フリーレイアウトワープロ はりの助」を使います。
まず2つの画像を「はりの助」に挿入します。ドラッグアンドドロップだと一定の大きさで挿入されます。
次にサイズを調整しますが、「はりの助」は用紙からはみ出さないようになっていますので、用紙サイズより少し小さめにします。
4角のハンドルを使って拡大してもいいですが、数値で指定する方が確実です。
「縦横比は変化しない」にチェックを入れたままにしておくと、縦か横かどちらかを指定すると元の比率で拡大できます。
この時に2つの画像とも、元の画像との比率を同じようにすることがポイントです。
これについてはまた説明します。
あとは2つの画像が同じ位置で重なるようにずらすだけです。
図3の画像が図2の画像の上に重なるようにしていますので、図3の画像の上端が図2の画像の下方のどこかに重ねます。
図4がその途中です。図3の画像の上端を赤い線で示しています。
図4
拡大表示

上手く文字が重なれば完了です。
この方法ではいくつか重要なポイントがありますので、順に説明します。
★A4のスキャナでA3の原稿を読み込む方法 [パソコン便利技]
A3対応のスキャナで四つ切りのポスターを読み取って拡大印刷したいという相談を受けたことがあります。
四つ切りはA3の倍近い大きさですので一度で読み取ることはできません。でもちょっとした方法で上手く印刷できました。
一般の家庭にあるスキャナはA4までがほとんどだと思いますので、A4のスキャナでその方法を説明します。
A3までのスキャナと同じようにA4サイズまでしか読み取れないスキャナでA3を一度に読み取ることはできません。
半分ずつ読み取ることはできますがそのままでは2つのファイルに分かれたままです。
それを上手く重ね合わすことができれば1つのファイルにすることができます。
それが上手くできるかどうか実験してみましょう。
A3の適当な原稿がなかったので新聞をA3の大きさに切って読み取り用の原稿にしました。
図1がそのを原稿デジカメで撮影したものです。
図1

この原稿をスキャナで半分ずつ読み込みます。
片方は反対向きに読み込んでいますので180度回転させます。今回は「ペイント」を使いました。
そして一番単純な方法で合成してみました。
「フリーレイアウトワープロ はりの助」に2つのファイルを読み込んで、拡大表示にしてから少しずつずらしていって重ねました。
次の図は合成した画像の継ぎ目の周囲だけを表示しています。
どうでしょうか、どこが継ぎ目かわかるでしょうか。
クリックで拡大します。
図2
拡大表示

次回にこの方法をにもう少し詳しく説明します。
四つ切りはA3の倍近い大きさですので一度で読み取ることはできません。でもちょっとした方法で上手く印刷できました。
一般の家庭にあるスキャナはA4までがほとんどだと思いますので、A4のスキャナでその方法を説明します。
A3までのスキャナと同じようにA4サイズまでしか読み取れないスキャナでA3を一度に読み取ることはできません。
半分ずつ読み取ることはできますがそのままでは2つのファイルに分かれたままです。
それを上手く重ね合わすことができれば1つのファイルにすることができます。
それが上手くできるかどうか実験してみましょう。
A3の適当な原稿がなかったので新聞をA3の大きさに切って読み取り用の原稿にしました。
図1がそのを原稿デジカメで撮影したものです。
図1

この原稿をスキャナで半分ずつ読み込みます。
片方は反対向きに読み込んでいますので180度回転させます。今回は「ペイント」を使いました。
そして一番単純な方法で合成してみました。
「フリーレイアウトワープロ はりの助」に2つのファイルを読み込んで、拡大表示にしてから少しずつずらしていって重ねました。
次の図は合成した画像の継ぎ目の周囲だけを表示しています。
どうでしょうか、どこが継ぎ目かわかるでしょうか。
クリックで拡大します。
図2
拡大表示

次回にこの方法をにもう少し詳しく説明します。



