★半分ずつスキャンした画像を1つに重ねる方法 [パソコン便利技]
前回の「A4のスキャナでA3の原稿を読み込む方法」での画像はどこで重ねているか分かりましたか。
図1の赤い線で囲んだ上下の中央部分です。左の写真が少し色合いが違うのでそれで分かったかもしれませんね。でも文字はほとんど分からないくらいでしょう。
図1
拡大表示

元の画像を見てみましょう。
図2と図3が半分ずつ読み取ったものです。
今回は図3の画像を180度回転しただけで、トリミングはしていません。
図2

図3

それでは重ね合わせてみます。
今回は「フリーレイアウトワープロ はりの助」を使います。
まず2つの画像を「はりの助」に挿入します。ドラッグアンドドロップだと一定の大きさで挿入されます。
次にサイズを調整しますが、「はりの助」は用紙からはみ出さないようになっていますので、用紙サイズより少し小さめにします。
4角のハンドルを使って拡大してもいいですが、数値で指定する方が確実です。
「縦横比は変化しない」にチェックを入れたままにしておくと、縦か横かどちらかを指定すると元の比率で拡大できます。
この時に2つの画像とも、元の画像との比率を同じようにすることがポイントです。
これについてはまた説明します。
あとは2つの画像が同じ位置で重なるようにずらすだけです。
図3の画像が図2の画像の上に重なるようにしていますので、図3の画像の上端が図2の画像の下方のどこかに重ねます。
図4がその途中です。図3の画像の上端を赤い線で示しています。
図4
拡大表示

上手く文字が重なれば完了です。
この方法ではいくつか重要なポイントがありますので、順に説明します。
★A4のスキャナでA3の原稿を読み込む方法 [パソコン便利技]
A3対応のスキャナで四つ切りのポスターを読み取って拡大印刷したいという相談を受けたことがあります。
四つ切りはA3の倍近い大きさですので一度で読み取ることはできません。でもちょっとした方法で上手く印刷できました。
一般の家庭にあるスキャナはA4までがほとんどだと思いますので、A4のスキャナでその方法を説明します。
A3までのスキャナと同じようにA4サイズまでしか読み取れないスキャナでA3を一度に読み取ることはできません。
半分ずつ読み取ることはできますがそのままでは2つのファイルに分かれたままです。
それを上手く重ね合わすことができれば1つのファイルにすることができます。
それが上手くできるかどうか実験してみましょう。
A3の適当な原稿がなかったので新聞をA3の大きさに切って読み取り用の原稿にしました。
図1がそのを原稿デジカメで撮影したものです。
図1

この原稿をスキャナで半分ずつ読み込みます。
片方は反対向きに読み込んでいますので180度回転させます。今回は「ペイント」を使いました。
そして一番単純な方法で合成してみました。
「フリーレイアウトワープロ はりの助」に2つのファイルを読み込んで、拡大表示にしてから少しずつずらしていって重ねました。
次の図は合成した画像の継ぎ目の周囲だけを表示しています。
どうでしょうか、どこが継ぎ目かわかるでしょうか。
クリックで拡大します。
図2
拡大表示

次回にこの方法をにもう少し詳しく説明します。
四つ切りはA3の倍近い大きさですので一度で読み取ることはできません。でもちょっとした方法で上手く印刷できました。
一般の家庭にあるスキャナはA4までがほとんどだと思いますので、A4のスキャナでその方法を説明します。
A3までのスキャナと同じようにA4サイズまでしか読み取れないスキャナでA3を一度に読み取ることはできません。
半分ずつ読み取ることはできますがそのままでは2つのファイルに分かれたままです。
それを上手く重ね合わすことができれば1つのファイルにすることができます。
それが上手くできるかどうか実験してみましょう。
A3の適当な原稿がなかったので新聞をA3の大きさに切って読み取り用の原稿にしました。
図1がそのを原稿デジカメで撮影したものです。
図1

この原稿をスキャナで半分ずつ読み込みます。
片方は反対向きに読み込んでいますので180度回転させます。今回は「ペイント」を使いました。
そして一番単純な方法で合成してみました。
「フリーレイアウトワープロ はりの助」に2つのファイルを読み込んで、拡大表示にしてから少しずつずらしていって重ねました。
次の図は合成した画像の継ぎ目の周囲だけを表示しています。
どうでしょうか、どこが継ぎ目かわかるでしょうか。
クリックで拡大します。
図2
拡大表示

次回にこの方法をにもう少し詳しく説明します。
★表形式の文書で「囲い文字」を設定した行間を調整する方法【ワード】 [一太郎とワード]
表形式の行であっても行間の設定はこれまでと同じです。
ただ「段落」の設定画面を表示できないと悩むことがあるかもしれないので、その方法を説明します。
文字だけの行であれば該当の行を選択して右クリックで図1のメニューが出るので、その中の「段落」をクリックすればいいのですが、表形式の場合は図2のメニューになり「段落」が表示されません。
図1
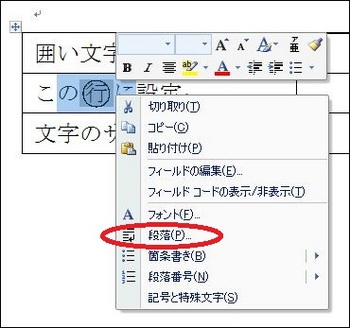
図2
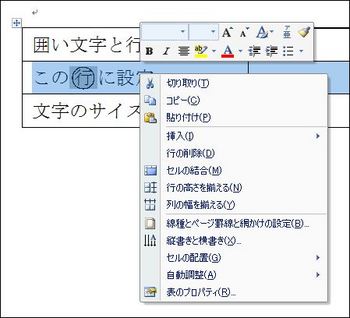
これは行全体を選択しているためです。行全体ではなく「囲い文字」を含んだ文字列を選択すると図1のメニューになります。「囲い文字」の1文字だけでもかまいません。
囲い文字が含まれていないと図3のメニューになるので、ここにも「段落」は表示されません。
図3
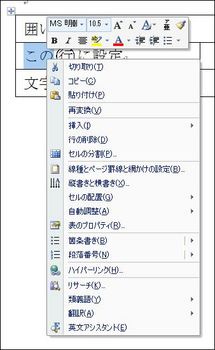
右クリックメニューを使わなくても表示することができます。
ホームタブにある図4の赤丸の部分をクリックすると直接「段落」の設定画面が表示されます。
この場合は該当行全体を選択しているか、該当行のどこかにカーソルがないといけません。
図4
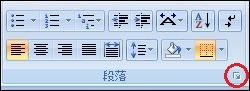
「囲い文字」を使って、丸が勝手にずれないようにする方法
「囲い文字」で広がった行間を元に戻す方法【ワード】
「囲い文字」を設定した行間を調整する方法【ワード】
「囲い文字」を設定した行間をより正確に調整する方法【ワード】
ただ「段落」の設定画面を表示できないと悩むことがあるかもしれないので、その方法を説明します。
文字だけの行であれば該当の行を選択して右クリックで図1のメニューが出るので、その中の「段落」をクリックすればいいのですが、表形式の場合は図2のメニューになり「段落」が表示されません。
図1
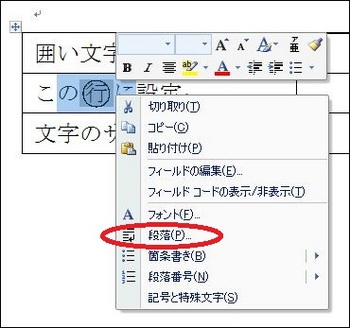
図2
これは行全体を選択しているためです。行全体ではなく「囲い文字」を含んだ文字列を選択すると図1のメニューになります。「囲い文字」の1文字だけでもかまいません。
囲い文字が含まれていないと図3のメニューになるので、ここにも「段落」は表示されません。
図3
右クリックメニューを使わなくても表示することができます。
ホームタブにある図4の赤丸の部分をクリックすると直接「段落」の設定画面が表示されます。
この場合は該当行全体を選択しているか、該当行のどこかにカーソルがないといけません。
図4
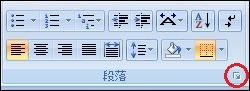
「囲い文字」を使って、丸が勝手にずれないようにする方法
「囲い文字」で広がった行間を元に戻す方法【ワード】
「囲い文字」を設定した行間を調整する方法【ワード】
「囲い文字」を設定した行間をより正確に調整する方法【ワード】
★「囲い文字」を設定した行間をより正確に調整する方法【ワード】 [一太郎とワード]
前回は「段落」の設定画面にある「行間」だけを設定して調整しました。
しかし各行のバランスが良くありません。
どうも実際に見えている行間が該当行の上と下では違っているようです。
それを確かめるために行間に同じ高さの長方形を重ねてみました。
図1
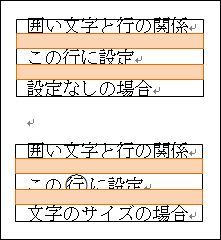
図1の上は「囲い文字」を設定していない状態です。
上下の行間が同じ広さです。
下が前回調整した状態です。2行目の上には少し隙間があるのと、2行目の下の部分が少し長方形で隠れているのが分かります。
つまり上の行間が広くて下の行間が狭いということです。
これを調整するには「段落前」と「段落後」で行います。
そのためには先に設定した「行間」の「間隔」を狭くして段落の前後を調整する幅を確保しなければなりません。
設定して確認するという作業を何度か繰り返して「段落前」と「段落後」を0.14行、「間隔」を13ptにしました。
その後も色々試してみると「間隔」は文字サイズを基準にするといいようですが、正確にはよく分かりません。
もっと簡単に調整する方法か何かの計算で最適の値を求める方法があればいいのですが、ご存じの方がいましたらお教えください。
図2
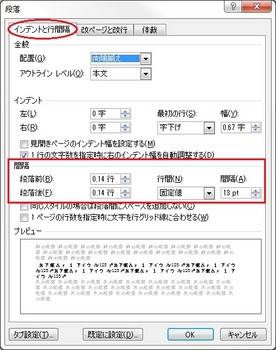
その結果が図3です。
これだと図1の上の例と同じになっています。
図3

これで行間の設定までできました。
ここまでは文字だけの文書で説明しましたが、表形式の場合は少しだけ気をつけてください。
表形式の場合はここをクリック
「囲い文字」を使って、丸が勝手にずれないようにする方法
「囲い文字」で広がった行間を元に戻す方法【ワード】
「囲い文字」を設定した行間を調整する方法【ワード】
しかし各行のバランスが良くありません。
どうも実際に見えている行間が該当行の上と下では違っているようです。
それを確かめるために行間に同じ高さの長方形を重ねてみました。
図1
図1の上は「囲い文字」を設定していない状態です。
上下の行間が同じ広さです。
下が前回調整した状態です。2行目の上には少し隙間があるのと、2行目の下の部分が少し長方形で隠れているのが分かります。
つまり上の行間が広くて下の行間が狭いということです。
これを調整するには「段落前」と「段落後」で行います。
そのためには先に設定した「行間」の「間隔」を狭くして段落の前後を調整する幅を確保しなければなりません。
設定して確認するという作業を何度か繰り返して「段落前」と「段落後」を0.14行、「間隔」を13ptにしました。
その後も色々試してみると「間隔」は文字サイズを基準にするといいようですが、正確にはよく分かりません。
もっと簡単に調整する方法か何かの計算で最適の値を求める方法があればいいのですが、ご存じの方がいましたらお教えください。
図2
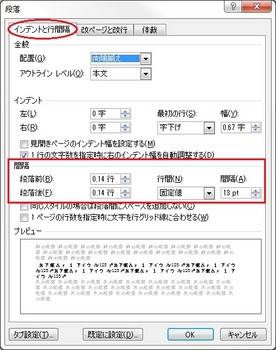
その結果が図3です。
これだと図1の上の例と同じになっています。
図3
これで行間の設定までできました。
ここまでは文字だけの文書で説明しましたが、表形式の場合は少しだけ気をつけてください。
表形式の場合はここをクリック
「囲い文字」を使って、丸が勝手にずれないようにする方法
「囲い文字」で広がった行間を元に戻す方法【ワード】
「囲い文字」を設定した行間を調整する方法【ワード】
★「囲い文字」を設定した行間を調整する方法【ワード】 [一太郎とワード]
「囲い文字」で広がった行間を「1ページの行数を指定時に行グリッド線に合わせる」のチェックを外すことで修正しました。
それが図1ですが、まだ少しはみ出しています。
これを「囲い文字」の設定前の行間と同じになるように調整してみます。
図1

調整は図2の「段落」の設定画面の「インデントと行間幅」のタブにある「間隔」で行います。
図2
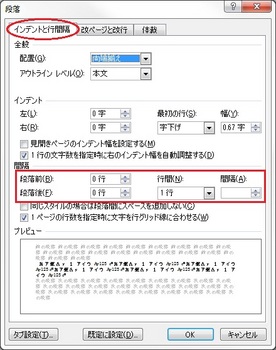
ここでは該当の段落の行間とその前後の間隔を調整できます。
「行間」と表示されていますが、これは行の高さようです。これを変更すると行の高さが変化していると思いますが、文字の高さは変わらずにその上下の間隔が変化します。
その際に上下が同じように変化すればいいのですが、そうはなっていません。
とにかくこの行間を設定してみましょう。
設定は図3のように、リストの中から「固定値」を選択し「行間」を「18pt」にしています。
図3

これで図4のように3行全体としてはきちんと長方形の中に収まりました。
図4

しかし何となく3つの行のバランスが良くありません。
これをバランスよく調整する方法についてはここをクリック
「囲い文字」を使って、丸が勝手にずれないようにする方法
「囲い文字」で広がった行間を元に戻す方法【ワード】
それが図1ですが、まだ少しはみ出しています。
これを「囲い文字」の設定前の行間と同じになるように調整してみます。
図1

調整は図2の「段落」の設定画面の「インデントと行間幅」のタブにある「間隔」で行います。
図2
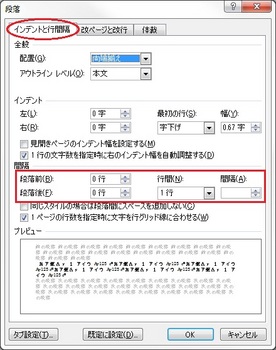
ここでは該当の段落の行間とその前後の間隔を調整できます。
「行間」と表示されていますが、これは行の高さようです。これを変更すると行の高さが変化していると思いますが、文字の高さは変わらずにその上下の間隔が変化します。
その際に上下が同じように変化すればいいのですが、そうはなっていません。
とにかくこの行間を設定してみましょう。
設定は図3のように、リストの中から「固定値」を選択し「行間」を「18pt」にしています。
図3

これで図4のように3行全体としてはきちんと長方形の中に収まりました。
図4
しかし何となく3つの行のバランスが良くありません。
これをバランスよく調整する方法についてはここをクリック
「囲い文字」を使って、丸が勝手にずれないようにする方法
「囲い文字」で広がった行間を元に戻す方法【ワード】
★「囲い文字」で広がった行間を元に戻す方法【ワード】 [一太郎とワード]
「囲い文字」を使うと行間が勝手に広がってしまいました。
これは文字をグリッド線に合わせてしまうことが原因のようです。
「ページ設定」で「文字数と行数の指定」の「標準の文字数を使う」を選択するとこの問題は起こりません。でもほとんどの場合レイアウトが乱れてしまうでしょう。
それでこの機能をオフにします。
「段落」の設定画面の「インデントと行間幅」のタブで「1ページの行数を指定時に行グリッド線に合わせる」のチェックを外します。
図1
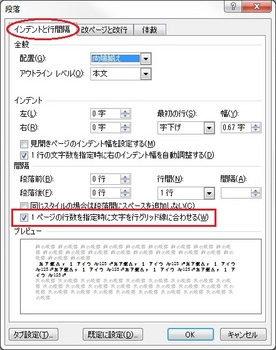
これで行間が狭まりました。
図2の最初は「囲い文字」を設定していない場合。
2番目は設定した場合。
3番目はチェックを外した場合です。
(文字全体を囲んでいる枠は行間を比較しやすくするためのもので、3つとも同じ大きさです)
図2
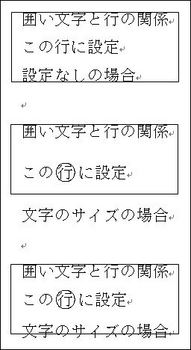
1番目と3番目を比べてみると、3番目は少しはみ出しているのが分かります。
より正確に行間を調整したい場合はもう少し設定が必要です。
より正確に調整する方法はここをクリック
「囲い文字」を使って、丸が勝手にずれないようにする方法
これは文字をグリッド線に合わせてしまうことが原因のようです。
「ページ設定」で「文字数と行数の指定」の「標準の文字数を使う」を選択するとこの問題は起こりません。でもほとんどの場合レイアウトが乱れてしまうでしょう。
それでこの機能をオフにします。
「段落」の設定画面の「インデントと行間幅」のタブで「1ページの行数を指定時に行グリッド線に合わせる」のチェックを外します。
図1
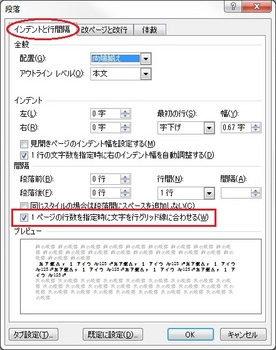
これで行間が狭まりました。
図2の最初は「囲い文字」を設定していない場合。
2番目は設定した場合。
3番目はチェックを外した場合です。
(文字全体を囲んでいる枠は行間を比較しやすくするためのもので、3つとも同じ大きさです)
図2
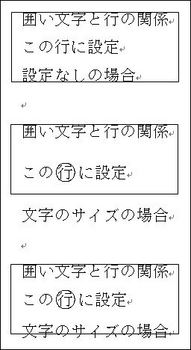
1番目と3番目を比べてみると、3番目は少しはみ出しているのが分かります。
より正確に行間を調整したい場合はもう少し設定が必要です。
より正確に調整する方法はここをクリック
「囲い文字」を使って、丸が勝手にずれないようにする方法
★「囲い文字」を使って、丸が勝手にずれないようにする方法 その1【ワード】 [一太郎とワード]
文字を囲んだ丸がずれない方法を説明します。
それは「囲い文字」を使うのです。
「ホーム」タブの「フォント」の中に「字」を丸で囲んだデザインのボタンがあります。
図1

そのボタンをクリックすると図2メニューが現れるので、右側の「文字のサイズを合わせる」を選択すると文字の大きさはそのままで、外側に丸が付きます(図3の3番目の例)。
中央の「外枠のサイズを合わせる」を選択すると、文字は小さくなります(図3の2番目の例)。
左側の「なし」で「囲い文字」の設定が解除されます。
図2
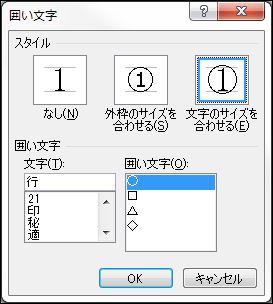
この「囲い文字」は少し面倒なことがあります。
図1の画面で「外枠のサイズに合わせる」を選択した場合は問題ないのですが、「文字のサイズを合わせる」にすると行間が広がってしまうのです。
図3は行の関係が分かりやすいように、同じサイズの長方形で囲んでいます。3番目の図が行間が広がった例で、3行目は長方形からはみ出しています。
図3
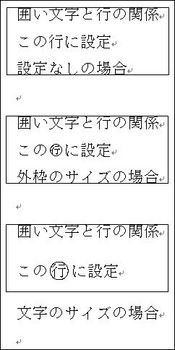
この問題を解決する方法はここをクリック
丸(図形)を使って文字を囲む方法はここをクリック
それは「囲い文字」を使うのです。
「ホーム」タブの「フォント」の中に「字」を丸で囲んだデザインのボタンがあります。
図1

そのボタンをクリックすると図2メニューが現れるので、右側の「文字のサイズを合わせる」を選択すると文字の大きさはそのままで、外側に丸が付きます(図3の3番目の例)。
中央の「外枠のサイズを合わせる」を選択すると、文字は小さくなります(図3の2番目の例)。
左側の「なし」で「囲い文字」の設定が解除されます。
図2
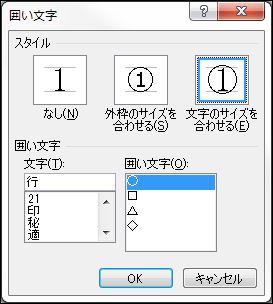
この「囲い文字」は少し面倒なことがあります。
図1の画面で「外枠のサイズに合わせる」を選択した場合は問題ないのですが、「文字のサイズを合わせる」にすると行間が広がってしまうのです。
図3は行の関係が分かりやすいように、同じサイズの長方形で囲んでいます。3番目の図が行間が広がった例で、3行目は長方形からはみ出しています。
図3
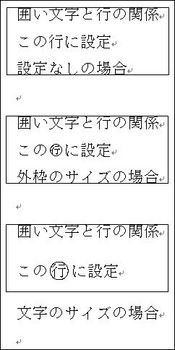
この問題を解決する方法はここをクリック
丸(図形)を使って文字を囲む方法はここをクリック
★文字を囲んだ丸が勝手にずれないようにする1つの方法と問題点【ワード】 [一太郎とワード]
★文字を囲んだ図形(円)が移動できないで紹介したように、文字を丸で囲むことは、頻繁ではないにしても重要な場面で必要になるようです。
先の例では自己評価書の評価欄でした。他にも異動調書への希望欄に丸を付けることや上司が部下の評価書に丸を付けることもあるでしょう。
その丸の位置はとても重要な意味を持つものです。もしその丸が何かの拍子に勝手にずれてしまったら大変なことです。
ところが、その丸が「勝手にずれてしまう」ということをよく聞きます。文書の他の箇所を編集していて誤って丸を移動させてしまうことは考えられます。文字に合わせてきれいに丸を付けていたのに「うっかりマウスでクリックしたために微妙に位置がずれた」程度なら大きな問題ではないでしょうが「隣の文字に移動していた」場合などは評価そのものが変わってしまいます。
それを防ぐ方法を2つ紹介します。
1つは★文字を囲んだ図形(円)が移動できないで説明したように、丸を文字の背面に移動させるのです。マウスで丸を選択できないようにすれば、誤って移動する問題はかなり解決でしょう。
しかしこの方法は完全ではないと思います。その理由の1つは丸が文字より大きい場合、例えば文字の行の高さより大きい場合は行からはみ出した部分で丸を選択できることがあるのです。
もう1つの理由は文字を左右に移動させると、丸は元の位置に残ってしまいます。設定によっては行を移動しても丸が残ることがあります。
このような操作でも、丸と文字がずれてしまうのです。
そのような心配のないのがもう1つの方法です。
もう1つの方法はここをクリック
先の例では自己評価書の評価欄でした。他にも異動調書への希望欄に丸を付けることや上司が部下の評価書に丸を付けることもあるでしょう。
その丸の位置はとても重要な意味を持つものです。もしその丸が何かの拍子に勝手にずれてしまったら大変なことです。
ところが、その丸が「勝手にずれてしまう」ということをよく聞きます。文書の他の箇所を編集していて誤って丸を移動させてしまうことは考えられます。文字に合わせてきれいに丸を付けていたのに「うっかりマウスでクリックしたために微妙に位置がずれた」程度なら大きな問題ではないでしょうが「隣の文字に移動していた」場合などは評価そのものが変わってしまいます。
それを防ぐ方法を2つ紹介します。
1つは★文字を囲んだ図形(円)が移動できないで説明したように、丸を文字の背面に移動させるのです。マウスで丸を選択できないようにすれば、誤って移動する問題はかなり解決でしょう。
しかしこの方法は完全ではないと思います。その理由の1つは丸が文字より大きい場合、例えば文字の行の高さより大きい場合は行からはみ出した部分で丸を選択できることがあるのです。
もう1つの理由は文字を左右に移動させると、丸は元の位置に残ってしまいます。設定によっては行を移動しても丸が残ることがあります。
このような操作でも、丸と文字がずれてしまうのです。
そのような心配のないのがもう1つの方法です。
もう1つの方法はここをクリック
★文字の背面にある図形の選択方法【ワード】 [一太郎とワード]
複数の図形が同じ位置で重なっていて下の図形が選択できないときは、上にある図形を下に移動することで目的の図形を選択できるようになります。
しかし文字の背面にある場合は、文字を図形の下に移動することができないので、この方法は使えません。
このように文字の背面にある場合の図形の選択方法を2通り説明します。
「Word2007」での場合です。
まずは「ホーム」タブの右端にある「編集」の中の「選択」をクリックして、その中の「オブジェクトの選択」をクリックします。
こうするとカーソルが白抜きの矢印に変わります。この状態であれば文字の下にある図形を選択できます。
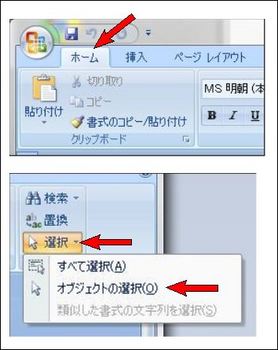
※この状態では、今度は逆に文字が選択できなくなります。
元に戻すにはエスケープキーを押すか、用紙上のどこかをダブルクリックします。
もう1つの方法はタブキーで図形の選択を切り替える方法です。
タブキーを押していくと図形が順番に選択されていきますので、文字の下にある図形も選択することができます。
しかし、拡大縮小はできるのですがマウスでの移動はなぜかできません。「Word2010」 でも試しましたがやはりできませんでした。
それでも選択することはできるので文字の前面に移動することはできますが、少しコツが必要でした。
選択したそのままの状態で右クリックしたら選択状態が解除されるのです。
4角のハンドルにカーソルを合わせて、拡大縮小のカーソルになったときなら右クリックで順序の変更ができるようになります。
もし他に良い方法があればお教えください。
なお、この方法は先にどれかの図形を選択しておかなければなりません。
しかし文書中の全ての図形が文字の下になっている場合はどの図形も選択できません。その場合は新たに図形を挿入してそれを選択することで他の図形も選択できます。
しかし文字の背面にある場合は、文字を図形の下に移動することができないので、この方法は使えません。
このように文字の背面にある場合の図形の選択方法を2通り説明します。
「Word2007」での場合です。
まずは「ホーム」タブの右端にある「編集」の中の「選択」をクリックして、その中の「オブジェクトの選択」をクリックします。
こうするとカーソルが白抜きの矢印に変わります。この状態であれば文字の下にある図形を選択できます。
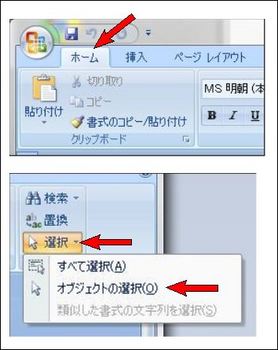
※この状態では、今度は逆に文字が選択できなくなります。
元に戻すにはエスケープキーを押すか、用紙上のどこかをダブルクリックします。
もう1つの方法はタブキーで図形の選択を切り替える方法です。
タブキーを押していくと図形が順番に選択されていきますので、文字の下にある図形も選択することができます。
しかし、拡大縮小はできるのですがマウスでの移動はなぜかできません。「Word2010」 でも試しましたがやはりできませんでした。
それでも選択することはできるので文字の前面に移動することはできますが、少しコツが必要でした。
選択したそのままの状態で右クリックしたら選択状態が解除されるのです。
4角のハンドルにカーソルを合わせて、拡大縮小のカーソルになったときなら右クリックで順序の変更ができるようになります。
もし他に良い方法があればお教えください。
なお、この方法は先にどれかの図形を選択しておかなければなりません。
しかし文書中の全ての図形が文字の下になっている場合はどの図形も選択できません。その場合は新たに図形を挿入してそれを選択することで他の図形も選択できます。
★文字を囲んだ図形(円)が移動できない【ワードでの原因】 [一太郎とワード]
「自己評価書で評価欄のABCDEの該当の文字を図形の円で囲んだ。ところが評価を変えようと思ったら円を移動できない、というより選択できなくなった。」
こんな質問を受けました。
まずどうしてそうなったか、その原因を考えてみましょう。
「Word2007」で実際に試してみます。
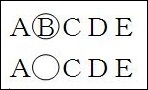
図の上の例のようにするために、「挿入」タブから「図」の「図形」をクリックし「円/楕円」を選択して該当の文字をその円で囲みます。
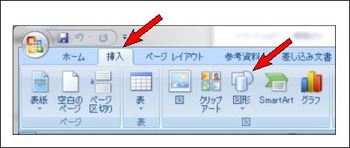
ところが最初の図の下の例のように文字が見えなくなりました。
これは円が文字の上に重なったために文字が見えなくなってしまったのです。
この場合の円は円周を表す線だけでなくその内部が白で塗りつぶされているからです。
文字を円で囲んでもきちんと文字が見えるようにする方法は2つあるのですが、この場合は円を文字の下にする方法を選んでいます。
下図のように図形を選択して右クリックメニューから「順序」「テキストの背面に移動」を選択すると円が下で文字が上に表示されるので文字が隠れないのです。
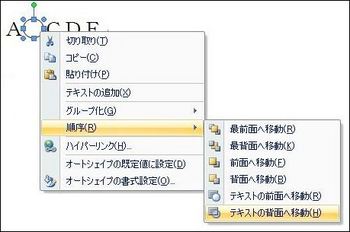
しかしこの方法だと円の上には文字があるので、下の円を選択しようとしても上にある文字の方が選択されてしまいます。
それで円が選択できなくなったのです。
もう1つの方法を使うと円が選択できなくなるという問題は解決します。
その方法は円の内部を塗りつぶさないということです。
下図のように指定することで塗りつぶしが無くなるので、文字と円の上下に関係なく両方がきちんと表示されます。
なお「書式」のタブは図を選択すると現れます。

質問の解決方法は
★文字の背面にある図形の選択方法
で説明しています。
こんな質問を受けました。
まずどうしてそうなったか、その原因を考えてみましょう。
「Word2007」で実際に試してみます。
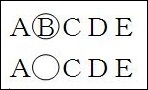
図の上の例のようにするために、「挿入」タブから「図」の「図形」をクリックし「円/楕円」を選択して該当の文字をその円で囲みます。
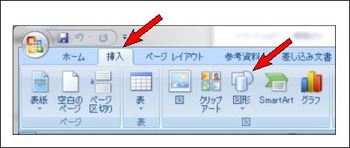
ところが最初の図の下の例のように文字が見えなくなりました。
これは円が文字の上に重なったために文字が見えなくなってしまったのです。
この場合の円は円周を表す線だけでなくその内部が白で塗りつぶされているからです。
文字を円で囲んでもきちんと文字が見えるようにする方法は2つあるのですが、この場合は円を文字の下にする方法を選んでいます。
下図のように図形を選択して右クリックメニューから「順序」「テキストの背面に移動」を選択すると円が下で文字が上に表示されるので文字が隠れないのです。
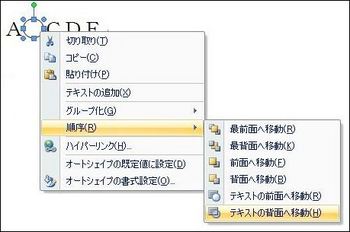
しかしこの方法だと円の上には文字があるので、下の円を選択しようとしても上にある文字の方が選択されてしまいます。
それで円が選択できなくなったのです。
もう1つの方法を使うと円が選択できなくなるという問題は解決します。
その方法は円の内部を塗りつぶさないということです。
下図のように指定することで塗りつぶしが無くなるので、文字と円の上下に関係なく両方がきちんと表示されます。
なお「書式」のタブは図を選択すると現れます。

質問の解決方法は
★文字の背面にある図形の選択方法
で説明しています。



